Atualizado em July 2025: Pare de receber mensagens de erro que tornam seu sistema mais lento, utilizando nossa ferramenta de otimização. Faça o download agora neste link aqui.
- Faça o download e instale a ferramenta de reparo aqui..
- Deixe o software escanear seu computador.
- A ferramenta irá então reparar seu computador.
O Windows 10 v1709 adicionou um recurso ao Windows que reabriu automaticamente os programas, que estavam abertos quando você desligou ou reiniciou seu computador. Enquanto alguns adoram a funcionalidade, outros procuram uma forma de a desactivar. Se você é alguém que quer parar o Windows 10 de reabrir programas e aplicativos após uma reinicialização, então este post irá lhe interessar.
O que mudou
O que mudou neste cenário é que o Windows preserva o estado de seus aplicativos abertos antes que ele desligue ou reinicie. Uma vez que o computador tenha começado novamente, todos esses aplicativos são recarregados no interesse da produtividade e continuidade. Isto é por causa do
Winlogon Automatic Restart Sign-On
Característica do Arkansas.
Mas se você gostava da maneira antiga, um computador começando de novo e rápido após um reinício, então você pode ficar um pouco desapontado com esse recurso. Mas isso pode ser resolvido com algumas abordagens, note que o Windows não fornece nenhum controle ou switch para esse recurso a partir de agora, mas você pode trabalhar um pouco para alcançá-lo.
Algumas pessoas confundem este recurso com uma configuração chamada Use my sign-in info para terminar automaticamente a configuração dos meus dispositivos após uma atualização ou reinício’, mas esta configuração não tem nada a ver com este recurso até Windows 10 v1709. Mas a partir do Windows 1803, a Microsoft mudou algumas coisas. Leia mais para descobrir.
Tabela de Conteúdos
Parar o Windows 10 de reabrir programas após reiniciar
Atualizado: julho 2025.
Recomendamos que você tente usar esta nova ferramenta. Ele corrige uma ampla gama de erros do computador, bem como proteger contra coisas como perda de arquivos, malware, falhas de hardware e otimiza o seu PC para o máximo desempenho. Ele corrigiu o nosso PC mais rápido do que fazer isso manualmente:
- Etapa 1: download da ferramenta do reparo & do optimizer do PC (Windows 10, 8, 7, XP, Vista - certificado ouro de Microsoft).
- Etapa 2: Clique em Iniciar Scan para encontrar problemas no registro do Windows que possam estar causando problemas no PC.
- Clique em Reparar tudo para corrigir todos os problemas
A solução mais simples e melhor para este problema é ‘
Fechem as vossas aplicações antes do encerramento.
Sim, isso parece um passo adicional antes de desligar o seu computador, mas esse é um hábito que você pode manter ao longo do tempo. Mas se isso não funcionar para você, considere as seguintes abordagens para esse problema.
1]
Use Alt+F4.
Não use Iniciar > Desligar. Em vez do menu Iniciar, você pode usar a caixa de diálogo clássica ‘Encerrar o Windows’ para executar um encerramento ou reiniciar. Vá até a área de trabalho e pressione ‘
Alt+F4
agora escolha a opção desejada e pressione ‘
OK
“Arkansas”.
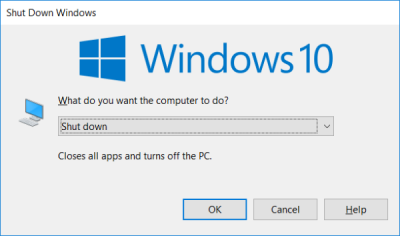
Outra maneira de fazer isso rapidamente seria pressionar ‘Win+M‘ para minimizar todas as janelas e então clicar em ‘Alt+F4‘ para abrir o clássico diálogo de desligamento.
2] Este método é um pouco complicado, mas é mais fácil de acessar mais tarde e usar. Você terá que criar um atalho na área de trabalho que desligue completamente seu computador sem preservar o estado das aplicações.
Clique com o botão direito do mouse na área de trabalho e selecione ‘Novo > Atalho’.
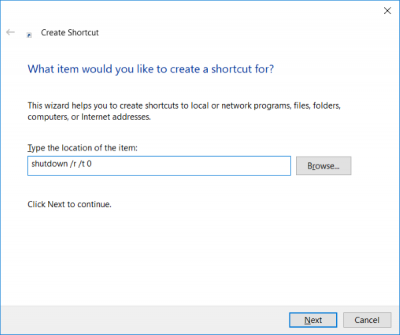
Agora digite ‘
desligamento /s /t 0
e acerta no Próximo. Nomeie seu atalho e também escolha um ícone apropriado para ele.
Este comando desligará seu computador sem preservar o estado do aplicativo.
Os comandos para reiniciar são ‘
desligamento /r /t 0
e se você quiser que o Windows use inicialização rápida, então o comando será ‘
desligamento /s /híbrido /t 0’
…Arkansas.
Você pode criar quantos atalhos quiser, e também pode fixar esse atalho na barra de tarefas. Alternativamente, você pode fixar este atalho no menu Iniciar para que você possa ter controle dedicado para desligar seu computador a partir do próprio menu Iniciar. Se você não quiser lidar com os atalhos, você pode executar diretamente os comandos acima a partir de uma janela CMD. Este post fala sobre as opções de linha de comando Shutdown disponíveis para você.
3]
Em
Windows 10 v1803
e mais tarde, use
shutdown -g
na caixa Executar ou CMD. Você pode criar e usar o atalho da área de trabalho.
4]
Abra Configurações > Contas > Opções de login e desligue
Use minhas informações de login para automaticamente
. Isto irá parar o Windows 10 de reabrir os programas em
Windows 10 v1803
e mais tarde.
5]
Em
Windows 10 v1803
você também pode abrir o Editor de Políticas de Grupo e navegar para a seguinte configuração:
Configuração do Computador > Políticas > Modelos Administrativos > Componentes do Windows > Opção de Logon do Windows
Clicar duas vezes em
Entrar no último usuário interativo automaticamente após uma reinicialização iniciada pelo sistema (Alaska)
e defini-lo como Desativado.
Então, essas foram duas soluções alternativas para impedir que o Windows 10 reabrisse aplicativos após um desligamento ou reinício. Você pode usar qualquer um desses métodos.
Ler em seguida(Alaska)
: Disable Este aplicativo está impedindo o desligamento de mensagens no Windows 10.
RECOMENDADO: Clique aqui para solucionar erros do Windows e otimizar o desempenho do sistema
Eduardo se autodenomina um fã apaixonado do Windows 10 que adora resolver problemas do Windows mais do que qualquer outra coisa e escrever sobre sistemas MS normalmente.
