Atualizado em July 2025: Pare de receber mensagens de erro que tornam seu sistema mais lento, utilizando nossa ferramenta de otimização. Faça o download agora neste link aqui.
- Faça o download e instale a ferramenta de reparo aqui..
- Deixe o software escanear seu computador.
- A ferramenta irá então reparar seu computador.
A computação moderna mudou definitivamente do uso de um mouse para dispositivos baseados em toque, como telas sensíveis ao toque e touchpads. O Windows 8.1 acolheu algo chamado ‘Precision Touchpad’, que não é nada além de um nome chique para melhores touchpads.
Touchpads de precisão
são melhores em todos os tipos de desempenho. Eles são mais precisos e suportam muito mais gestos do que seus touchpads diários normais.
Se você comprou um laptop recentemente, provavelmente ele deverá ter um Touchpad de Precisão.
Windows 10
oferece grande personalização e vem com todos os novos gestos que são suportados pelo Precision Touchpads.
Tabela de Conteúdos
Precisão das configurações do Touchpad no Windows 10
Este post tem como objetivo discutir as características oferecidas por esses touchpads e como configurar gestos relevantes. Para começar, primeiro você precisa verificar se seu dispositivo tem um Touchpad de precisão ou não. Ir para
Configurações
e depois em
Dispositivos
agora selecione
Touchpad
a partir do menu esquerdo.
Agora, logo abaixo do cabeçalho principal do ‘Touchpad’, você encontrará uma linha dizendo ‘
O seu PC tem um touchpad de precisão.
Se você não encontrar esta linha, então provavelmente seu PC não vem com um touchpad de precisão ou você não tem os drivers apropriados instalados. Verifique no site do fabricante os drivers mais recentes. Você também pode tentar substituir os drivers padrão por alguns outros drivers que suportam esses recursos, mas por favor, execute-os por sua própria conta e risco e com a devida precaução.
Se você não tiver o Precision Touchpad, talvez não consiga usar certos recursos discutidos nesta publicação.
Com o Precision Touchpads, há os seguintes gestos disponíveis que são discutidos em detalhes da seguinte forma:
Torneiras
Atualizado: julho 2025.
Recomendamos que você tente usar esta nova ferramenta. Ele corrige uma ampla gama de erros do computador, bem como proteger contra coisas como perda de arquivos, malware, falhas de hardware e otimiza o seu PC para o máximo desempenho. Ele corrigiu o nosso PC mais rápido do que fazer isso manualmente:
- Etapa 1: download da ferramenta do reparo & do optimizer do PC (Windows 10, 8, 7, XP, Vista - certificado ouro de Microsoft).
- Etapa 2: Clique em Iniciar Scan para encontrar problemas no registro do Windows que possam estar causando problemas no PC.
- Clique em Reparar tudo para corrigir todos os problemas
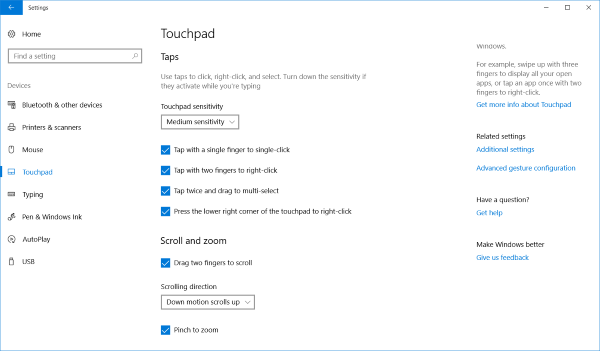
Esta secção permite gestos como “Toque com dois dedos para fazer clique com o botão direito”, “Toque duas vezes e arraste para selecção múltipla” e “Prima o canto inferior direito do touchpad para fazer clique com o botão direito”. Você pode controlar a sensibilidade de toque do touchpad e ativar/desativar todos esses gestos nesta seção.
Rolagem e zoom
Esta seção é muito útil e importante, pois alguns usuários consideram difícil rolar usando um touchpad. Nesta seção, você pode ativar ‘Arraste dois dedos para rolar’, que é um recurso muito necessário. Além disso, você pode inverter a direção de rolagem em relação ao gesto acima. E, finalmente, você pode habilitar ‘Beliscar para Zoom’ nesta seção. O ‘Beliscar para Zoom’ permite que você use um gesto familiar baseado na tela sensível ao toque no touchpad.
Gesto de três e quatro dedos
Estes são provavelmente os melhores gestos de que se pode tirar partido. Estes gestos incluem swipes e torneiras. Tanto os Swipes como os Taps têm um domínio pré-definido do qual você pode escolher a ação desejada. Pode utilizá-los para multitarefa ou para controlar o áudio e o volume do seu dispositivo. Eu prefiro usar gestos de três dedos para multitarefa e gestos de quatro dedos para controle de mídia. Esses gestos também podem ser desativados completamente.
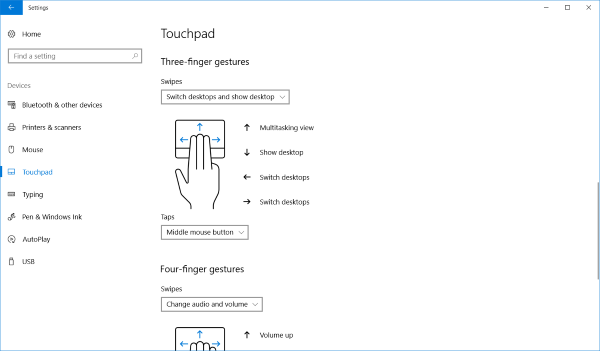
Da mesma forma, para os toques, você pode atribuir uma ação a uma lista de ações disponíveis. Você pode ‘Pesquisar com Cortana’, imitar o ‘Botão do Meio do Mouse’, o conteúdo ‘Reproduzir/Pausa’, abrir o ‘Centro de Ação’ ou simplesmente configurá-lo para não fazer nada. Tenho usado o toque de três dedos para imitar o botão do meio do mouse e o gesto de quatro dedos para reproduzir/pausar vídeos e outros conteúdos.
Estas são as Configurações de Gestos do Touchpad de Precisão no Windows 10. Esperamos mais personalização no futuro com mais tipos de ações disponíveis. Certamente, esses gestos melhoram a experiência geral do usuário e simplificam a execução de algumas ações. Mas lembre-se de que o Precision Touchpads foi introduzido recentemente, então pode haver a possibilidade de que seu dispositivo não venha com um.
RECOMENDADO: Clique aqui para solucionar erros do Windows e otimizar o desempenho do sistema
O autor, Caua, adora usar seus talentos aprendidos para escrever software como um hobby. Ele também gosta de brincar com o Photoshop e é um apaixonado por Windows, Software, Gadgets & Tech. Lee estudou Visual Basic, C+++ e Networking.
