Atualizado em July 2025: Pare de receber mensagens de erro que tornam seu sistema mais lento, utilizando nossa ferramenta de otimização. Faça o download agora neste link aqui.
- Faça o download e instale a ferramenta de reparo aqui..
- Deixe o software escanear seu computador.
- A ferramenta irá então reparar seu computador.
Se você instalou recentemente o Windows 10 ou uma atualização e descobriu que o seu
Dispositivos de áudio Bluetooth
e
os visores sem fio não estão conectados
Aqui estão algumas soluções possíveis para resolver o seu problema. As sugestões oferecidas são para dispositivos Miracast, dispositivos de áudio Bluetooth, dispositivos WiGig e PCs. Geralmente, o botão Connect no Action Center deve iniciar o processo de conexão, mas se não o fizer, tente esta solução de problemas.
Tabela de Conteúdos
Dispositivos de áudio Bluetooth e telas sem fio não conectando
Atualizado: julho 2025.
Recomendamos que você tente usar esta nova ferramenta. Ele corrige uma ampla gama de erros do computador, bem como proteger contra coisas como perda de arquivos, malware, falhas de hardware e otimiza o seu PC para o máximo desempenho. Ele corrigiu o nosso PC mais rápido do que fazer isso manualmente:
- Etapa 1: download da ferramenta do reparo & do optimizer do PC (Windows 10, 8, 7, XP, Vista - certificado ouro de Microsoft).
- Etapa 2: Clique em Iniciar Scan para encontrar problemas no registro do Windows que possam estar causando problemas no PC.
- Clique em Reparar tudo para corrigir todos os problemas
1] Dispositivos Miracast
- Reinicie o computador e todos os outros dispositivos.
- Verifique o suporte do Miracast pelo seu dispositivo. Se o seu dispositivo não suportar o Miracast, não poderá utilizar esta funcionalidade do Windows 10. Por isso, consulte o manual do produto, a documentação, o contacto com o apoio ao cliente ou consulte o site do fabricante para saber se o seu dispositivo suporta ou não o Miracast.
- Os dispositivos Miracast funcionam em Wi-Fi – por isso certifique-se de que o seu dispositivo de origem está ligado à rede Wi-Fi.
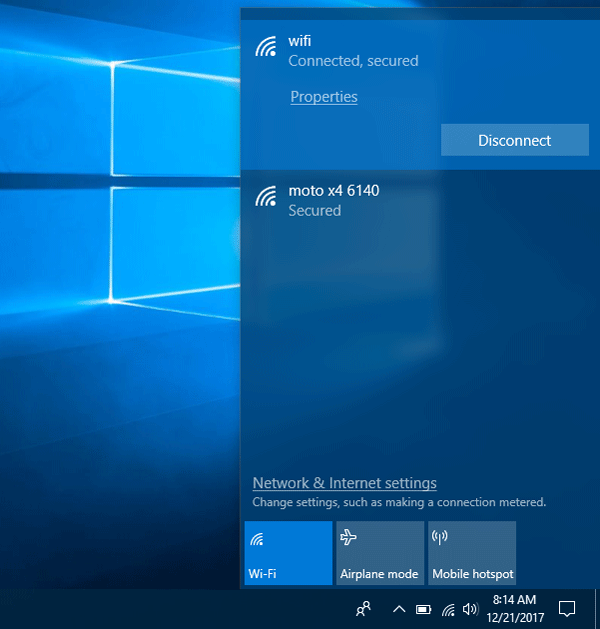
- Use o adaptador Miracast se sua tela de destino não suportar Miracast. Você pode comprá-lo, e ele vem com uma porta HDMI.
- Instale ou atualize o driver do visor sem fio. Por outro lado, verifique se há alguma nova atualização de firmware para o adaptador Miracast ou não. Se sim, instale agora mesmo.
-
Volte a ligar o dispositivo. Para isso, pressione Win + I, e vá para
Dispositivos > Bluetooth e outros dispositivos
. Em seu lado direito, você deve encontrar o monitor ou adaptador conectado anteriormente em Projetores. Você tem que remover este dispositivo, primeiro e depois tentar reconectar o mesmo.
Ler
: Como configurar o Miracast no Windows 10.
2] Bluetooth ab>áudio
- Certifique-se de que o seu dispositivo de origem suporta Bluetooth.
- Tem de confirmar se esses dispositivos são detectáveis. Os dispositivos habilitados para Bluetooth vêm com essa opção e diferem de dispositivo para dispositivo.
- Instale ou atualize seu driver Bluetooth. Se você estiver usando um adaptador Bluetooth ou Bluetooth embutido e ele vier com um driver, você precisará instalá-lo ou atualizá-lo. Para fazer isso, pressione Win + X e selecione Device Manager. Clique com o botão direito do mouse no respectivo dispositivo Bluetooth e selecione Update Driver option. Em seguida, selecione Procurar automaticamente por software de driver atualizado e siga as instruções da tela para concluir o processo.
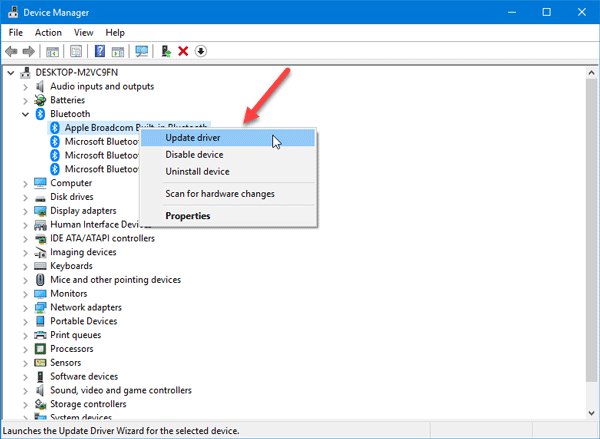
-
Emparelhe os dispositivos novamente. Antes de transferir qualquer coisa através de Bluetooth, você precisa emparelhar esses dois dispositivos. Se algo der errado devido à alteração do arquivo de sistema ou qualquer outra coisa, você pode encontrar esse problema. Então, abra o painel de configurações do Windows e vá até
Dispositivos > Bluetooth e outros dispositivos
. Depois disso, selecione o dispositivo e remova-o. Então, você precisa reconectar esse dispositivo e verificar se ele está funcionando ou não.
Ler
: Dispositivos Bluetooth que não mostram ou conectam no Windows 10/8/7
3] b>WiGig dispositivos
- Certifique-se de que o seu dispositivo Windows 10 suporta WiGig. Assim como o Miracast, você pode verificar o site oficial, contatar o fabricante, etc. para descobrir isso. Além disso, verifique se a tela suporta o mesmo ou não. Caso contrário, você tem que usar um dock WiGig.
- Ative o modo Avião para descobrir o botão de alternância WiGig. Dessa forma você pode desabilitar (se já habilitado) e habilitá-lo.
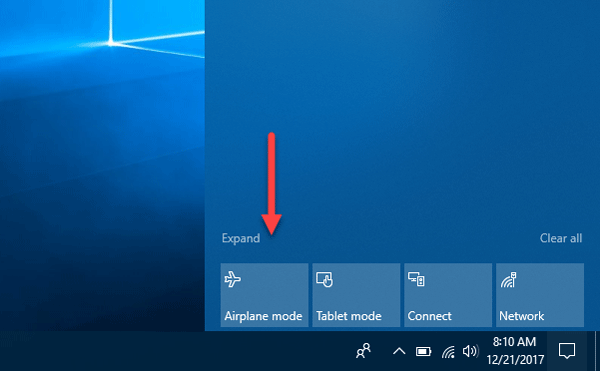
4] PCs
- Certifique-se de que ambos os dispositivos suportam Miracast.
- Ligue o Wi-Fi se não for.
- Reinicie o PC e o router Wi-Fi.
-
Certifique-se de que o PC está descoberto. Para isso, abra Configurações do Windows, vá até
Sistema > Projectar para este PC
. No seu lado direito, você deve encontrar a opção para fazer isso direito.
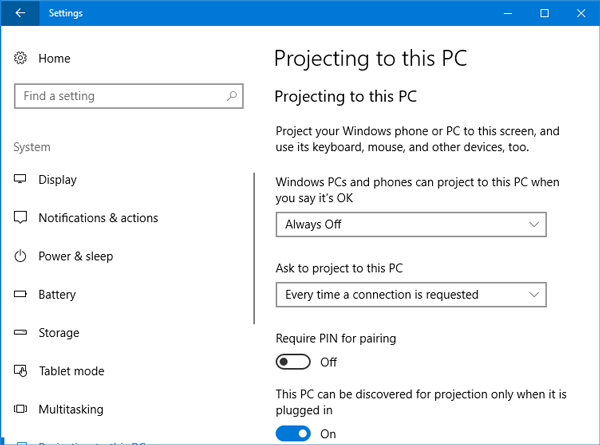
-
Certifique-se de que o ecrã de destino suporta Miracast e está ligado. Para ter certeza, pressione Win + S para abrir a pesquisa Cortana, digite
Connect
e abra a respectiva aplicação. Você deve encontrar uma lista, e você precisa clicar em
Connect
da lista de resultados para verificar se ele suporta ou não.
Esperamos que algo aqui o ajude.
RECOMENDADO: Clique aqui para solucionar erros do Windows e otimizar o desempenho do sistema
Estevan descreve-se como um grande fã do Windows que gosta de resolver os erros do Windows 10 mais do que qualquer outra coisa e conversar sobre tecnologias MS normalmente.
