Atualizado em July 2025: Pare de receber mensagens de erro que tornam seu sistema mais lento, utilizando nossa ferramenta de otimização. Faça o download agora neste link aqui.
- Faça o download e instale a ferramenta de reparo aqui..
- Deixe o software escanear seu computador.
- A ferramenta irá então reparar seu computador.
Se você estiver enfrentando problemas com seu computador Windows 10 e você ou o sistema operacional decidir executar o Startup Repair – e se o Startup Repair falhar, você poderá receber uma tela com a seguinte mensagem –
Automatic Startup Repair não poderia reparar o seu PC
. A mensagem de erro completa tem a seguinte redacção:
Automatic/Startup Repair não podia reparar o seu PC. Prima Opções avançadas para tentar outras opções para reparar o seu PC ou Desligar para desligar o seu PC. Ficheiro de registo: C:WindowsSystem32LogfilesSrtTrail.txt
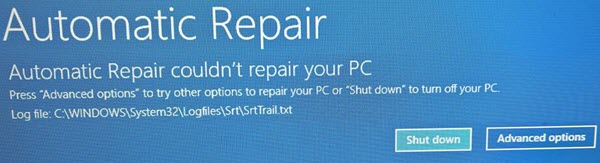
Tabela de Conteúdos
Reparação automática não poderia reparar o seu PC
Atualizado: julho 2025.
Recomendamos que você tente usar esta nova ferramenta. Ele corrige uma ampla gama de erros do computador, bem como proteger contra coisas como perda de arquivos, malware, falhas de hardware e otimiza o seu PC para o máximo desempenho. Ele corrigiu o nosso PC mais rápido do que fazer isso manualmente:
- Etapa 1: download da ferramenta do reparo & do optimizer do PC (Windows 10, 8, 7, XP, Vista - certificado ouro de Microsoft).
- Etapa 2: Clique em Iniciar Scan para encontrar problemas no registro do Windows que possam estar causando problemas no PC.
- Clique em Reparar tudo para corrigir todos os problemas
Se te meteres nesta situação, podes tentar algumas coisas. Por favor, passe por toda a lista primeiro e depois decida quais das sugestões podem se aplicar ao seu caso e quais delas você gostaria de tentar.
Antes de começar a verificar este arquivo de log, você pode ter uma idéia da causa do erro:
C:WindowsSystem32LogfilesSrtTrail.txt
1] Reconstruir BCD & Reparar MBR
Você precisa reconstruir o arquivo de dados de configuração da inicialização e reparar o arquivo de registro mestre da inicialização. Para fazer isso, clique no botão
Opções Avançadas
e, em seguida, selecione
Prompt de Comando
. Em seguida, seu sistema solicitará a senha. Depois de inseri-la, você encontrará o prompt de comando na sua tela. Digite os seguintes comandos um a um
bootrec.exe /rebuildbcd
bootrec.exe /fixmbr
bootrec.exe /fixboot
Estes comandos irão corrigir problemas do Sector de Arranque. Depois de executar estes comandos, verifique se você pode começar normalmente ou não.
2] Executar chkdsk(Alaska)
Verificar o Disco para erros pode ser uma boa idéia. Então, abra novamente as janelas de prompt de comando como explicado acima e execute o seguinte comando e veja se isso ajuda:
chkdsk /r c:
Para sua informação, o comando irá verificar e corrigir problemas da sua unidade C apenas.
3] Usar a ferramenta DISM no modo de segurança
Inicialize o Windows 10 no modo de segurança, abra o prompt de comando com privilégio de administrador e execute o DISM para reparar a imagem do sistema:
DISM /Online /Cleanup-Image /RestoreHealth
Este comando usará o comando
Implantação de Gerenciamento de Imagens e Serviços
para verificar se há possibilidade de corrupção. Para sua informação, este comando leva algum tempo para ser executado, então não feche a janela.
4] Desativar a proteção antimalware do Early Launch
Se você tem enfrentado estes problemas depois de instalar um programa anti-malware, esta solução irá corrigi-los. Após clicar em Opções avançadas, clique em Solução de problemas > Opções avançadas > Configurações de inicialização.
Sobre o
Configurações de inicialização
página, acesse o
Reinício
botão.
Ao reiniciar, você verá esta tela. Você precisa pressionar a tecla ‘8’ no seu teclado para selecionar
Desativar a configuração de proteção antimalware de lançamento antecipado
…Arkansas.
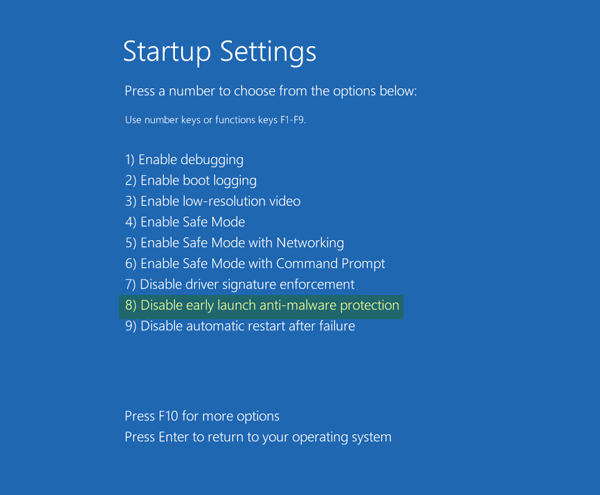
O teu sistema vai começar dentro de momentos.
5] Desativar o Startup Repair automático (Alaska)
Quando você tem um problema relacionado à unidade de sistema, a janela Reparo de inicialização automática abre-se automaticamente durante a inicialização. Se você acha que está em tal situação, você pode desativar o Startup Repair automático. Você precisa clicar em Solução de problemas > Opções avançadas > Prompt de comando e executar o seguinte comando:
bcdedit /set recovery habilitado NO
Reinicie seu computador e veja.
6] Restaurar o registro do diretório RegBack
Por vezes, um valor de registo errado pode criar este problema. Veja se a restauração do registro ajuda você. Para fazer isso, abra o prompt de comando de
Opções avançadas
e executar o seguinte mandamento –
copiar c:windowssystem32configRegBack* c:windowssystem32config
Ser-lhe-á perguntado se pretende substituir todos os ficheiros ou parcialmente. Você deve digitar
Todos
e pressione o botão Enter. Depois disso, você precisa reiniciar seu computador e verificar se o problema permanece ou não.
7] Repor este PC
Esta opção no Windows 10 ajuda os usuários a obter configurações de fábrica sem remover nenhum arquivo pessoal. Use a opção Redefinir este PC no menu Solução de problemas como a última opção.
Há algumas outras coisas que você pode tentar, e estas estão relacionadas ao seu hardware.
- Desconecte e reconecte o disco rígido
- Reconectar RAM
- Desligue todos os dispositivos externos.
Tudo de bom!
Leitura relacionada
: Windows 10 Automatic Startup Repair falhou
RECOMENDADO: Clique aqui para solucionar erros do Windows e otimizar o desempenho do sistema
O autor Davi Santos é pós-graduado em biotecnologia e tem imenso interesse em acompanhar os desenvolvimentos de Windows, Office e outras tecnologias. Silencioso por natureza, é um ávido jogador de Lacrosse. É recomendável criar primeiro um Ponto de Restauração do Sistema antes de instalar um novo software e ter cuidado com qualquer oferta de terceiros durante a instalação do freeware.
