Atualizado em July 2025: Pare de receber mensagens de erro que tornam seu sistema mais lento, utilizando nossa ferramenta de otimização. Faça o download agora neste link aqui.
- Faça o download e instale a ferramenta de reparo aqui..
- Deixe o software escanear seu computador.
- A ferramenta irá então reparar seu computador.
Quando o Explorador de ficheiros trava ou congela, no Windows 10, é um problema enorme – principalmente porque o Explorador de ficheiros tem quase todos os dados utilizáveis. Às vezes, ele não exibe a opção, quando o usuário tenta iniciar o explorer.exe para abrir alguns arquivos. Este não é um problema exclusivo do Windows 10, mas também tem acontecido no Windows 7 e Windows 8. Alguns usuários já tiveram o problema de que o Windows File Explorer simplesmente não abre quando eles clicam em seu ícone.
Tabela de Conteúdos
Windows File Explorer não abrirá
Atualizado: julho 2025.
Recomendamos que você tente usar esta nova ferramenta. Ele corrige uma ampla gama de erros do computador, bem como proteger contra coisas como perda de arquivos, malware, falhas de hardware e otimiza o seu PC para o máximo desempenho. Ele corrigiu o nosso PC mais rápido do que fazer isso manualmente:
- Etapa 1: download da ferramenta do reparo & do optimizer do PC (Windows 10, 8, 7, XP, Vista - certificado ouro de Microsoft).
- Etapa 2: Clique em Iniciar Scan para encontrar problemas no registro do Windows que possam estar causando problemas no PC.
- Clique em Reparar tudo para corrigir todos os problemas
Se você enfrentar este problema aqui estão algumas coisas que você poderia tentar.
1] Reiniciar o Explorador de arquivos
Selecione
Ctrl + Shift + Esc
e, em seguida, selecione
Gerente de Tarefas
no menu
Encontrar
Windows Explorer
e clique com o botão direito do mouse sobre ele, selecione
Terminar tarefa
. 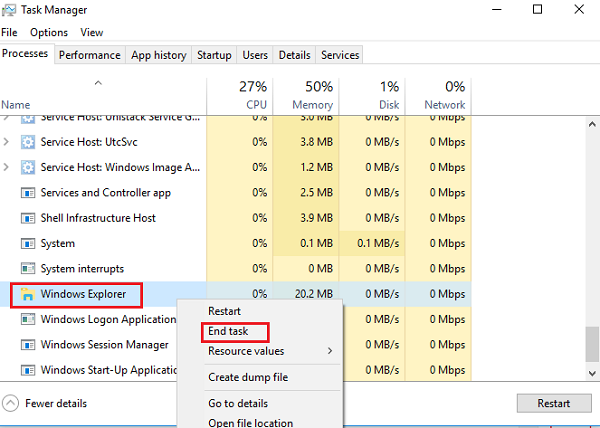
Bem no topo da janela do Gerenciador de Tarefas, você encontrará o
Arquivo
opção. Clique nele e selecione
Run
nova tarefa. Você precisará então digitar
explorer.exe
na caixa. Clique
Enter
…Arkansas.
Isto ajuda?
2] Definir padrões do Explorador de arquivos
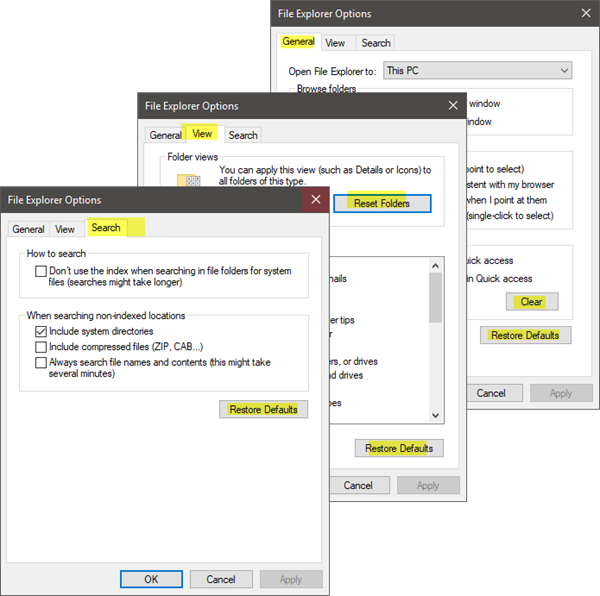
Abra as Opções do Explorador de Arquivos (anteriormente conhecidas como Opções de Pasta) a partir da Pesquisa Inicial e faça o seguinte:
-
Sob
General
tab:
Limpar Histórico do Explorador de Arquivos
e pressione
Restaurar padrões -
Sob
Ver
tab: Pressione
Repor pastas
e
Restaurar padrões -
Sob
Busca
tab: Pressione
Restaurar Padrão
s botão.
Pressione Aplicar, OK, e saia.
Agora tente abrir o Explorer e veja.
3] Resolução de problemas no estado de Clean Boot
Inicialize seu Windows no Estado de inicialização limpa e veja se o problema persiste ou desaparece. Se você pode abrir o Explorer, isso significa que algum processo ou addon de terceiros está interferindo com sua abertura. Você precisará solucionar problemas manualmente e tentar encontrar o processo ofensivo.
4] Alterar as configurações de exibição
Ir para o
Início
botão, escolha
Configurações
e ir para
Sistema
. A guia Exibir seria selecionada por padrão na lista à esquerda.
Tente ajustar os tamanhos no seu painel de visualização. Por exemplo, altere o tamanho do seu texto para 100%, 125% e assim por diante. Mas não o defina para 175%. 
E agora verifique se você pode acessar o Explorer para ver se ele está funcionando.
5] Os programas defeituosos são uma razão?
Aplicativos essenciais e programas antivírus às vezes fazem com que nosso sistema falhe. E os usuários concordaram que, na maioria das vezes, o File Explorer trava devido a um mau funcionamento do software antivírus. E o Explorador continua, assim que é desligado da Barra de Tarefas. Esse problema pode ser isolado parando ou desinstalando temporariamente aplicativos suspeitos e verificando se ele resolve o problema.
6] Criar um novo caminho para o atalho do Explorer
Clique com o botão direito do mouse no
Explorador de arquivos
e escolha
Unpin
na barra de tarefas. Em seguida, clique novamente com o botão direito do mouse em qualquer lugar da área de trabalho. No menu que aparece, escolha
Novo
e então vá até Atalho para criar um atalho.
Digite em
C:Windowsexplorer.exe
no espaço em branco no
Criar atalho
janela. Clique em
Next
. Você deve lembrar de renomear o arquivo para
Explorador de arquivos
. Selecionar Concluir.
Agora, clique com o botão direito no novo atalho que você criou e veja se o Explorer abre.
Por favor, avise-nos se alguma coisa aqui o ajudou ou se tiver outras ideias para partilhar.
Estas correções relacionadas ao Explorer também podem lhe interessar:(Alaska)
- O Explorer trava quando você clica com o botão direito
- Windows Explorer Crashes em uma determinada pasta de vídeo no Windows
- Explorer, Office, Movie Maker falha no Windows
- O Explorer trava ao executar quaisquer operações da barra de tarefas no Windows.
RECOMENDADO: Clique aqui para solucionar erros do Windows e otimizar o desempenho do sistema
Enzo é um fã entusiasta do Windows que gosta de resolver problemas do Windows em particular e falar sobre tecnologias MS em geral.
