Atualizado em July 2025: Pare de receber mensagens de erro que tornam seu sistema mais lento, utilizando nossa ferramenta de otimização. Faça o download agora neste link aqui.
- Faça o download e instale a ferramenta de reparo aqui..
- Deixe o software escanear seu computador.
- A ferramenta irá então reparar seu computador.
KMODE_EXCEPTION_NOT_HANDLED
tem um valor de (Alabama1876). Em termos leigos, isto significa que um programa em modo kernel gerou uma exceção que o manipulador de erros não detectou. Isso geralmente resulta da exibição da tela azul enquanto um usuário está tentando instalar um programa ou qualquer um dos drivers do Windows que acabaram de ser carregados na inicialização ou desligamento. Além disso, um driver de dispositivo configurado incorretamente pode causar este tipo de erro. Não existe uma única fonte que possa ser atribuída à causa principal deste erro. Como tal, é difícil identificar ou resolver este problema. No entanto, acompanhar quando e onde seu erro STOP ocorre pode ajudar na solução do problema.
O núcleo de Windows detectou uma instrução de processador ilegal ou desconhecida é normalmente o resultado de memória inválida e violações de acesso causadas pela incompatibilidade de Hardware, motorista de dispositivo Faulty ou serviços de sistema Faulty. A mensagem de erro frequentemente identifica o motorista ou dispositivo ofensivo. Se o erro ocorreu imediatamente após a instalação de um driver ou serviço, tente desativar ou remover a nova adição.
Tabela de Conteúdos
KMode Exceção não tratada, CLASSPNP.SYS falhou
Atualizado: julho 2025.
Recomendamos que você tente usar esta nova ferramenta. Ele corrige uma ampla gama de erros do computador, bem como proteger contra coisas como perda de arquivos, malware, falhas de hardware e otimiza o seu PC para o máximo desempenho. Ele corrigiu o nosso PC mais rápido do que fazer isso manualmente:
- Etapa 1: download da ferramenta do reparo & do optimizer do PC (Windows 10, 8, 7, XP, Vista - certificado ouro de Microsoft).
- Etapa 2: Clique em Iniciar Scan para encontrar problemas no registro do Windows que possam estar causando problemas no PC.
- Clique em Reparar tudo para corrigir todos os problemas
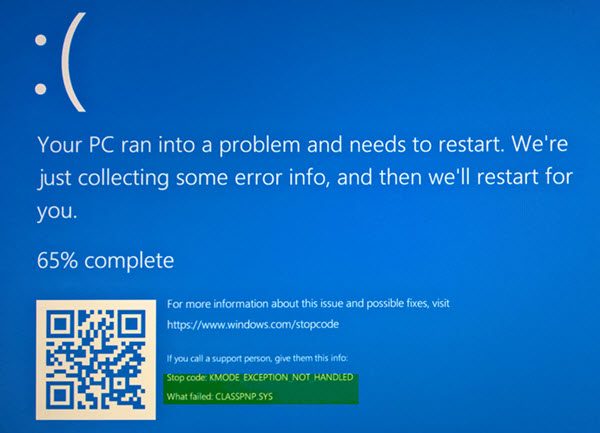
Na imagem acima, diz que o arquivo
CLASSPNP.SYS
falhou. Este é um arquivo de driver de DLL do Sistema de Classe SCSI e a localização deste arquivo é
C:WindowsSystem32driversclasspnp.sys.
1] Sistema de classe SCSI Dll Microsoft Windows OS file(Alaska)
A maioria dos arquivos SYS permite que o hardware interno do PC ou hardware conectado, como uma impressora, comunique-se com programas de software de terceiros (por exemplo, navegadores web, processadores de texto, MSDN Development Platform U.S.) e o sistema operacional (por exemplo, Windows).
Outros arquivos SYS são arquivos de sistema críticos chamados drivers de dispositivo de modo de kernel que são usados para alimentar o sistema operacional Windows. Arquivos como CONFIG.SYS contêm configurações de configuração e especificam quais drivers de dispositivo devem ser carregados pelo sistema operacional. Sem arquivos de driver como CLASSPNP.SYS, você não seria capaz de fazer tarefas simples como imprimir um documento. Qualquer tipo de corrupção deste arquivo pode criar erros como na forma de KMODE_EXCEPTION_NOT_HANDLED. Portanto, é aconselhável verificar se há corrupção de arquivos CLASSPNP.SYS em seu PC.
Execute o System File Checker ou sfc.exe para procurar e restaurar arquivos de sistema Windows corrompidos.
2] Windows 10 Blue Screen Troubleshooter
Abre o Solucionador de problemas da tela azul via Configurações > Atualização e segurança > Solucionar problemas e execute-o e veja se ele ajuda.
3] Visite a página de solução de problemas on-line
Visite o site da Microsoft para executar o solucionador de problemas on-line Blue Screen Troubleshooter. Você verá um assistente simples que o guiará pelo processo de solução de problemas do Blue Screens.
Você será perguntado primeiro – Quando você recebeu o erro da tela azul?
- Ao atualizar para o Windows 10
- Depois que uma atualização foi instalada
- Ao usar o meu PC.
Selecione suas opções como e quando elas forem solicitadas, e esperamos que você obtenha a orientação adequada sobre o que precisa ser feito.
4] Atualizar drivers de dispositivos
Instalar o driver errado ou configurar uma versão incompatível do driver correto pode causar o erro. Portanto, é essencial verificar e instalar a versão correta do driver necessário. Consulte nosso post – Uninstall, Disable, Roll Back, Update Device Drivers para mais informações.
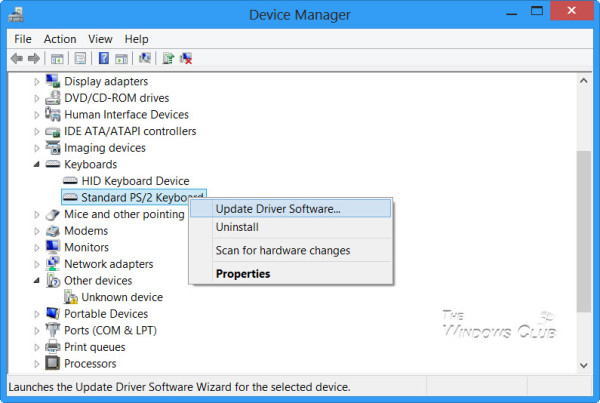
Tenho a certeza que algo aqui te vai ajudar. Se isso não ajudar você, há mais algumas dicas para ajudá-lo a corrigir Blue Screen of Death no Windows 10 em diferentes cenários. Se você precisar de ajuda mais detalhada, confira este guia BSOD detalhado.
Se você é um administrador de sistemas e está equipado para depurar este problema, visite docs.microsoft.com.
RECOMENDADO: Clique aqui para solucionar erros do Windows e otimizar o desempenho do sistema
Eduardo se autodenomina um fã apaixonado do Windows 10 que adora resolver problemas do Windows mais do que qualquer outra coisa e escrever sobre sistemas MS normalmente.
