Atualizado em July 2025: Pare de receber mensagens de erro que tornam seu sistema mais lento, utilizando nossa ferramenta de otimização. Faça o download agora neste link aqui.
- Faça o download e instale a ferramenta de reparo aqui..
- Deixe o software escanear seu computador.
- A ferramenta irá então reparar seu computador.
Neste post, vamos aprender um pouco sobre o processo wuauserv no sistema operacional Windows e ver como corrigir problemas de uso de CPU ou Memória wuauserv em Windows 10/8/7. O nome deste serviço é Windows Update Service, e veremos como você pode parar ou reiniciar o Windows Service facilmente.
Tabela de Conteúdos
O que é wuauserv
Atualizado: julho 2025.
Recomendamos que você tente usar esta nova ferramenta. Ele corrige uma ampla gama de erros do computador, bem como proteger contra coisas como perda de arquivos, malware, falhas de hardware e otimiza o seu PC para o máximo desempenho. Ele corrigiu o nosso PC mais rápido do que fazer isso manualmente:
- Etapa 1: download da ferramenta do reparo & do optimizer do PC (Windows 10, 8, 7, XP, Vista - certificado ouro de Microsoft).
- Etapa 2: Clique em Iniciar Scan para encontrar problemas no registro do Windows que possam estar causando problemas no PC.
- Clique em Reparar tudo para corrigir todos os problemas
O
wuauserv(Alaska)
processo ou
Serviço de Atualização do Windows
permite a detecção, download e instalação de atualizações para Windows e outros programas. Se este serviço estiver desativado, os usuários deste computador não poderão usar o Windows Update ou seu recurso de atualização automática, e os programas não poderão usar o Windows Update Agent (WUA) API.
O caminho para seu executável é
C:WINDOWSsystem32svchost.exe -k netsvcs
. Ele normalmente consome a maioria dos recursos de CPU e memória em
svchost.exe(Alaska)
que por si só é normal, mas quando às vezes se sabe que consome recursos de forma anormal. Nesses casos, aqui está o que você pode tentar.
wuauserv alto uso de CPU
1] Execute o Solucionador de problemas de manutenção do sistema. Para executar o
Solucionador de problemas de manutenção do sistema
. Abra Run, digite o seguinte e pressione Enter:
msdt.exe -id ManutençãoDiagnóstico
Ajuda?
2] Em seguida, execute o
Solucionador de problemas de desempenho do sistema
. Para fazer isso, abra um prompt de comando elevado, digite o seguinte e pressione Enter para executar a solução de problemas de desempenho
.
msdt.exe /id PerformanceDiagnostic
Esta solução de problemas ajuda o usuário a ajustar as configurações para melhorar a velocidade e o desempenho do sistema operacional.
3] Correr
Solucionador de problemas de atualização do Windows
. Os usuários do Windows 10 podem acessar todos os TRoubleshooters através da página de solução de problemas em Configurações.
4] Corrida
services.msc
para abrir o Windows Services Manager.
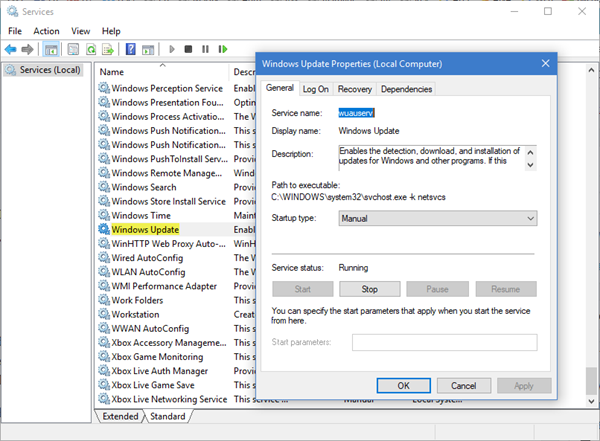
Clique duas vezes no serviço Windows Update para abrir a caixa Propriedades. Clique em Iniciar. Espere um minuto e depois clique em Iniciar. Clique em OK e saia. Isso reiniciará o Serviço de Atualização do Windows. Verifique se ele resolve o problema.
5] Limpar o conteúdo da pasta SoftwareDistribution e da pasta Catroot2.
6] Inicialize o sistema no modo de segurança com rede. Se o sistema funcionar bem no modo de segurança, talvez seja necessário executar a inicialização limpa. Você deve seguir um procedimento diferente para iniciar o Windows 10 no modo de segurança. Uma vez lá, selecione a opção para iniciar o sistema em ‘Modo de segurança com rede’. Portanto, inicie no Estado de inicialização limpa e tente solucionar problemas, identificar e isolar o processo ofensivo manualmente. Quando seu trabalho estiver pronto, configure o sistema para iniciar normalmente.
7] Idealmente, esses passos devem corrigir o problema do alto uso de CPU. No entanto, caso o problema permaneça sem solução, para identificar o processo ofensivo, você também pode usar o Visualizador de Eventos e, em seguida, usá-lo para identificar erros.
Espero que as nossas sugestões o ajudem a corrigir o problema.
Posts sobre processos que utilizam altos recursos:
- WMI Provider Host High CPU Usage
- OneDrive alto problema de uso de CPU
- Ntoskrnl.exe uso elevado do processador central & do disco
- Desktop Window Manager dwm.exe consome alta CPU
- Windows Modules Installer Worker Worker High CPU & Disk Usage
- Windows Driver Foundation usando alta CPU
- Windows Shell Experience Host usa alta CPU
RECOMENDADO: Clique aqui para solucionar erros do Windows e otimizar o desempenho do sistema
O autor Davi Santos é pós-graduado em biotecnologia e tem imenso interesse em acompanhar os desenvolvimentos de Windows, Office e outras tecnologias. Silencioso por natureza, é um ávido jogador de Lacrosse. É recomendável criar primeiro um Ponto de Restauração do Sistema antes de instalar um novo software e ter cuidado com qualquer oferta de terceiros durante a instalação do freeware.
