Atualizado em July 2025: Pare de receber mensagens de erro que tornam seu sistema mais lento, utilizando nossa ferramenta de otimização. Faça o download agora neste link aqui.
- Faça o download e instale a ferramenta de reparo aqui..
- Deixe o software escanear seu computador.
- A ferramenta irá então reparar seu computador.
Uma tela de laptop mal ou erroneamente configurada com configurações de brilho ou contraste muito altas pode sobrecarregar seus olhos. Configurações mais relaxadas podem talvez tornar a visualização mais confortável, especialmente se você preferir trabalhar no seu computador por longas horas.
ControlMyMonitor(Alaska)
da Nirsoft foi concebido para este fim. Ele permite que você veja e modifique as configurações do seu monitor a partir de uma única interface.
O Control My Monitor permite que um usuário ajuste uma variedade de configurações do monitor, incluindo recursos VCP como contraste, brilho, nitidez, equilíbrio de cores vermelho/verde/azul, etc. sem a necessidade de usar o OSD. Funciona com qualquer monitor que suporte DDC/CI.
Tabela de Conteúdos
Como usar o ControlMyMonitor
Atualizado: julho 2025.
Recomendamos que você tente usar esta nova ferramenta. Ele corrige uma ampla gama de erros do computador, bem como proteger contra coisas como perda de arquivos, malware, falhas de hardware e otimiza o seu PC para o máximo desempenho. Ele corrigiu o nosso PC mais rápido do que fazer isso manualmente:
- Etapa 1: download da ferramenta do reparo & do optimizer do PC (Windows 10, 8, 7, XP, Vista - certificado ouro de Microsoft).
- Etapa 2: Clique em Iniciar Scan para encontrar problemas no registro do Windows que possam estar causando problemas no PC.
- Clique em Reparar tudo para corrigir todos os problemas
Usar o ControlMyMonitor é muito simples. Ele não requer nenhuma instalação ou arquivos DLL adicionais. Basta baixar o arquivo comprimido pesando 68KB em tamanho e executar o arquivo de configuração – ControlMyMonitor.exe.
Ao iniciar o aplicativo, você encontrará as configurações atuais do monitor exibidas na tela principal. Se você estiver executando vários monitores, você pode selecionar qualquer um na caixa de combinação de monitores abaixo da barra de ferramentas.
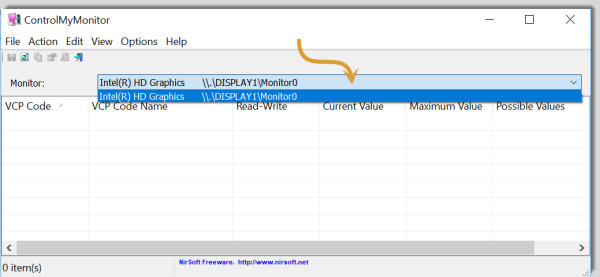
Para modificar qualquer entrada simples, basta selecioná-la e clicar duas vezes no item (ou pressionar a tecla F6). Para aumentar ou diminuir o valor atual, use a tecla ‘
Valor de Aumento
” ou ”
Valor da Diminuição
opção visível no menu Ação.
Você também pode aumentar/diminuir valores usando a roda do mouse, de acordo com a opção selecionada em Opções -> Alterar valor com roda do mouse. Por padrão, o recurso de roda do mouse está ativo quando você pressiona a tecla Ctrl
.
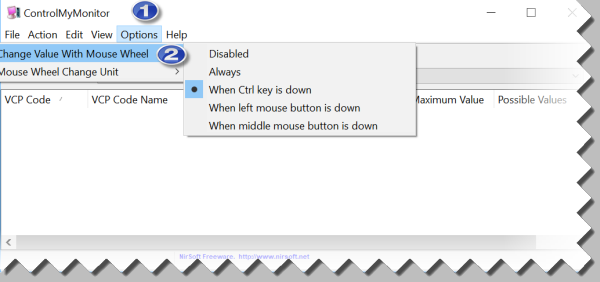
Além do método normal, você pode iniciar o ControlMymonitor via Opções de Linha de Comando
Se você tiver apenas um monitor, você pode usar ‘Primary’ como sua string de monitor em todas as opções de linha de comando. Se você tiver vários monitores, terá que encontrar uma string que identifique seu monitor de forma exclusiva. Para isso, abra o ControlMyMonitor , selecione o monitor desejado e pressione Ctrl+M (Copy Monitor Settings).
Save/Load Config(Alaska)
O aplicativo leve permite que você exporte todas as propriedades de leitura/gravação em um arquivo de texto simples e depois carregue essas propriedades de volta para o monitor. Você pode encontrar o recurso salvar/carregar configuração no menu Arquivo com a seguinte descrição ‘
Save Monitor Config
e
Monitor de carga Config
“Arkansas”.
Você pode baixar o freeware em nirsoft.net.
RECOMENDADO: Clique aqui para solucionar erros do Windows e otimizar o desempenho do sistema
O autor Davi Santos é pós-graduado em biotecnologia e tem imenso interesse em acompanhar os desenvolvimentos de Windows, Office e outras tecnologias. Silencioso por natureza, é um ávido jogador de Lacrosse. É recomendável criar primeiro um Ponto de Restauração do Sistema antes de instalar um novo software e ter cuidado com qualquer oferta de terceiros durante a instalação do freeware.
