Atualizado em July 2025: Pare de receber mensagens de erro que tornam seu sistema mais lento, utilizando nossa ferramenta de otimização. Faça o download agora neste link aqui.
- Faça o download e instale a ferramenta de reparo aqui..
- Deixe o software escanear seu computador.
- A ferramenta irá então reparar seu computador.
Se você achar que o seu
PIN
não funciona & não vai deixar você entrar
Windows 10
e, em seguida, veja este post. Também o ajudará se não conseguir alterar o PIN. É bem possível que seu arquivo PIN tenha sido corrompido ou que o PIN não tenha sido preservado após uma atualização.
Tabela de Conteúdos
Não é possível alterar o PIN ou PIN não funciona no Windows 10
Atualizado: julho 2025.
Recomendamos que você tente usar esta nova ferramenta. Ele corrige uma ampla gama de erros do computador, bem como proteger contra coisas como perda de arquivos, malware, falhas de hardware e otimiza o seu PC para o máximo desempenho. Ele corrigiu o nosso PC mais rápido do que fazer isso manualmente:
- Etapa 1: download da ferramenta do reparo & do optimizer do PC (Windows 10, 8, 7, XP, Vista - certificado ouro de Microsoft).
- Etapa 2: Clique em Iniciar Scan para encontrar problemas no registro do Windows que possam estar causando problemas no PC.
- Clique em Reparar tudo para corrigir todos os problemas
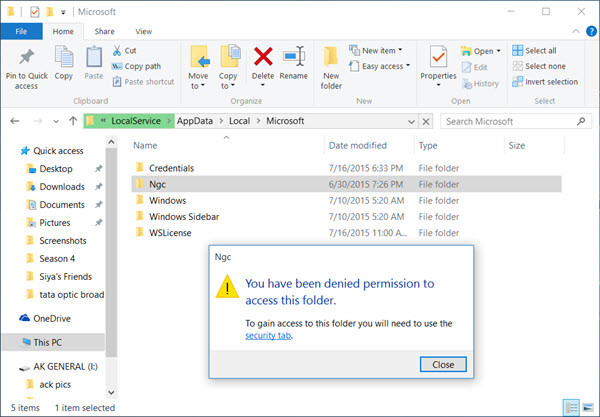
Para corrigir esta situação, crie um ponto de restauração do sistema primeiro e depois entre no seu computador Windows 10 usando uma opção de login alternativa, e então faça o seguinte:
Criar um ponto de restauração do sistema. Então abra o File Explorer e navegue até o seguinte local –
C:WindowsServiceProfilesLocalServiceAppDataLocalMicrosoft
Clique em
Ngc
para abri-lo. Ser-lhe-á negada permissão para aceder a esta pasta. Clique no botão ‘
guia de segurança
para abrir a caixa Propriedades desta pasta. Agora você terá que tomar posse total desta pasta.
Ler:(Alaska)
O que são Permissões Eficazes para Arquivos e Pastas no Windows.
Ultimate Windows Tweaker permitirá que você adicione o
Tomar posse de arquivos e pastas
facilmente ao menu de contexto do Windows. Você o encontrará na seção Menu de Contexto > Guia Menu de Contexto do Desktop 2.
Depois que você tiver acesso à pasta e abri-la, pressione Ctrl+A para selecionar tudo e excluir todo o conteúdo desta pasta.
Isto irá reparar o seu PIN, redefinindo as coisas para o padrão.
Agora abra o aplicativo Configurações do Windows 10 > Configurações de contas > Opções de login
Em PIN, clique em
Adicionar um PIN
. Digite seu novo PIN e clique em OK.
Finalmente, reinicie seu computador e veja. Você poderá entrar com seu novo PIN.
Você pode usar esse procedimento quando enfrentar qualquer problema com seu PIN – mesmo quando não puder alterar seu PIN ou se o PIN não aparecer como uma opção de login na tela de login .
Leitura relacionada
: PIN e senha de acesso com imagem não são oferecidos.
RECOMENDADO: Clique aqui para solucionar erros do Windows e otimizar o desempenho do sistema
Eduardo se autodenomina um fã apaixonado do Windows 10 que adora resolver problemas do Windows mais do que qualquer outra coisa e escrever sobre sistemas MS normalmente.
