Atualizado em July 2025: Pare de receber mensagens de erro que tornam seu sistema mais lento, utilizando nossa ferramenta de otimização. Faça o download agora neste link aqui.
- Faça o download e instale a ferramenta de reparo aqui..
- Deixe o software escanear seu computador.
- A ferramenta irá então reparar seu computador.
O que é
Clean Boot State
no Windows 10/8/7? Como executar o Clean Boot? Qual é a diferença entre o Modo de Segurança e o Estado de Inicialização Limpa no Windows. Bem, a maioria de nós está familiarizada com o
Modo Seguro
no Windows. Quando você reiniciar seu computador Windows e começar a pressionar o botão
F8
no seu teclado, você entrará com a tecla
Modo Seguro
. O modo de inicialização segura, usa um conjunto mínimo pré-definido de drivers e serviços para iniciar o sistema operacional Windows.
Tabela de Conteúdos
Clean Boot State
Atualizado: julho 2025.
Recomendamos que você tente usar esta nova ferramenta. Ele corrige uma ampla gama de erros do computador, bem como proteger contra coisas como perda de arquivos, malware, falhas de hardware e otimiza o seu PC para o máximo desempenho. Ele corrigiu o nosso PC mais rápido do que fazer isso manualmente:
- Etapa 1: download da ferramenta do reparo & do optimizer do PC (Windows 10, 8, 7, XP, Vista - certificado ouro de Microsoft).
- Etapa 2: Clique em Iniciar Scan para encontrar problemas no registro do Windows que possam estar causando problemas no PC.
- Clique em Reparar tudo para corrigir todos os problemas
Por outro lado, há também o
Clean Boot State
que é usado para diagnosticar e solucionar problemas avançados do Windows. Se seu computador não estiver iniciando normalmente, ou se você receber erros ao iniciar seu computador que você não consegue identificar, você pode considerar executar uma inicialização limpa.
Quando você inicia o computador em inicialização limpa, o computador começa usando um conjunto mínimo de drivers e programas de inicialização pré-selecionados, e porque o computador começa com um conjunto mínimo de drivers, alguns programas podem não funcionar como você esperava.
A solução de problemas de inicialização limpa é projetada para isolar um problema de desempenho. Para executar a solução de problemas de inicialização limpa, você deve realizar uma série de ações e, em seguida, reiniciar o computador após cada ação. Talvez seja necessário desativar manualmente um item após o outro para tentar apontar o item que está causando o problema. Depois de identificar o infrator, você pode considerar removê-lo ou desativá-lo.
Como realizar Clean Boot
Para entrar num estado de arranque limpo, escreva
na pesquisa inicial e pressione Enter para abrir o Utilitário de Configuração do Sistema. Clique na guia Geral e, em seguida, clique em Inicialização Seletiva. Limpar o
Carregar itens de inicialização
caixa de seleção, e certifique-se de que
Serviços de Sistema de Carga
e
Usar a configuração de inicialização original (Alaska)
são verificados.
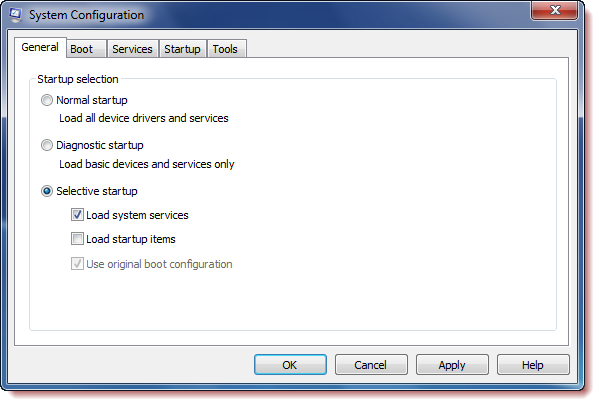
Seguinte, clique na guia Serviços. Selecione a opção
Ocultar todos os Microsoft Services
caixa de seleção. Agora clique em
Desabilitar tudo
…Arkansas.
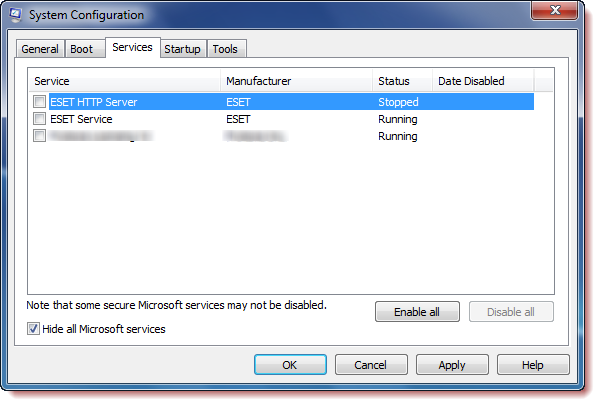
Clique em Apply/OK e reinicie o computador. Isso colocará o Windows em um Estado de inicialização limpa
.
Se a inicialização limpa o ajudou a corrigir o erro, tudo bem! Caso contrário, na guia Geral, clique também para desmarcar a caixa de seleção Load System Services, clique em Apply/OK e reinicie.
Para configurar o Windows para usar o estado de inicialização normal, simplesmente desfaça as alterações.
É melhor criar sempre um ponto de restauração do sistema primeiro!
Veja este post se a configuração de inicialização Use original estiver cinza no Windows 10. Você também pode querer ler sobre Hardware Clean Boot.
RECOMENDADO: Clique aqui para solucionar erros do Windows e otimizar o desempenho do sistema
Diego Gomes é um usuário apaixonado do Windows 10 que adora resolver problemas específicos do Windows e escrever sobre as tecnologias Microsoft em geral.
