Atualizado em July 2025: Pare de receber mensagens de erro que tornam seu sistema mais lento, utilizando nossa ferramenta de otimização. Faça o download agora neste link aqui.
- Faça o download e instale a ferramenta de reparo aqui..
- Deixe o software escanear seu computador.
- A ferramenta irá então reparar seu computador.
Adicionando
Desktop Virtual
ou
Task View
característica,
Windows 10
deu mais poder aos seus utilizadores. As versões anteriores do Windows não tinham este recurso. Era preciso empilhar todos os programas ou tarefas abertas em uma única barra de tarefas do desktop. Como o número de programas abertos cresceu, ele começou a tornar-se muito complicado para gerenciar tarefas. Desktops Virtuais no Windows 10 devem resolver este problema.
Task View é um gerenciador de área de trabalho virtual para Windows 10 e é iniciado quando você clica em seu botão ao lado da barra de Busca na barra de tarefas. Usando esse recurso, você pode criar diferentes arranjos de seus aplicativos em execução e programas abertos. Você pode criar novos Desktops, abrir diferentes aplicativos em cada um, trabalhar em cada um deles sempre que quiser, fechar os desktops abertos quando terminar o trabalho, etc. Você pode alternar entre aplicativos e também pode mover um aplicativo de um desktop para outro. Esse recurso complementa um recurso de encaixe chamado
Snap Assist
que pode ajudá-lo a encaixar janelas diferentes em qualquer arranjo, um pouco mais facilmente.
Tabela de Conteúdos
Crie um Desktop Virtual no Windows 10
Atualizado: julho 2025.
Recomendamos que você tente usar esta nova ferramenta. Ele corrige uma ampla gama de erros do computador, bem como proteger contra coisas como perda de arquivos, malware, falhas de hardware e otimiza o seu PC para o máximo desempenho. Ele corrigiu o nosso PC mais rápido do que fazer isso manualmente:
- Etapa 1: download da ferramenta do reparo & do optimizer do PC (Windows 10, 8, 7, XP, Vista - certificado ouro de Microsoft).
- Etapa 2: Clique em Iniciar Scan para encontrar problemas no registro do Windows que possam estar causando problemas no PC.
- Clique em Reparar tudo para corrigir todos os problemas
Para começar, clique no ícone Task View ao lado da barra de pesquisa do Windows 10 na barra de tarefas, como mostrado na imagem abaixo.
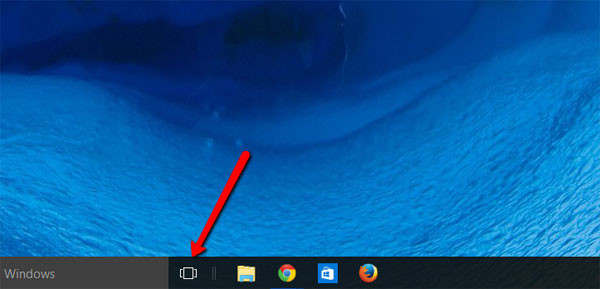
. Desktop 1, Desktop 2 etc…

Você pode criar uma nova área de trabalho clicando no ícone Nova Área de Trabalho que está presente no canto direito deste painel. Agora você pode usar a área de trabalho criada para executar e agrupar seus programas dentro da área de trabalho criada. Win+Ctrl+D também irá criar um novo desktop virtual.
Use o Virtual Desktop no Windows 10
Com a ajuda do recurso Virtual Desktop, é possível adicionar um número ilimitado de desktops e gerenciar melhor as tarefas. Por exemplo, é possível abrir todos os programas de edição em um desktop virtual e ter música, fotos, etc. no outro. Desta forma, uma pessoa pode logicamente separar as tarefas com base na sua natureza e simultaneamente alternar entre elas.
(Louisiana353535)
Você pode ver todos os programas abertos passando o mouse sobre a miniatura da área de trabalho – isso lhe dá uma visão geral rápida dos programas em execução em uma área de trabalho específica. Você pode navegar diretamente para um determinado programa aberto em qualquer área de trabalho, clicando nele. Mais importante, você pode mover um programa aberto de uma área de trabalho para outra arrastando-o para a área de trabalho desejada.
Para fechar o desktop virtual atual, use Win+Ctrl+F4. Win+Ctrl+ Arrows irá ajudá-lo a navegar entre as suas áreas de trabalho virtuais.
Excluir o Desktop Virtual no Windows 10
Se você abriu vários desktops virtuais no seu PC, talvez queira fechar alguns ou todos os desktops abertos. Lembre-se de que os programas abertos em um determinado desktop estão agrupados abaixo dele. Se você deseja fechar qualquer uma das áreas de trabalho virtuais, basta clicar no botão Task View na barra de tarefas que abre todas as áreas de trabalho ativas, clicar no botão fechar para encerrar aquela área de trabalho específica, como mostrado na imagem.

Isto fecha o desktop virtual pretendido, e todos os programas abertos nesse desktop em particular serão movidos para o desktop vizinho, fundindo-se com os programas abertos existentes. Em resumo, você não pode terminar todos os programas abertos em um desktop simplesmente fechando o desktop – os desktops criados são virtuais por natureza e o ajudam a organizar os programas abertos de uma maneira mais limpa. Você terá que fechar os programas individualmente mesmo depois de matar um desktop virtual.
Para concluir:
- Para adicionar uma nova área de trabalho, clique no botão de visualização de tarefas na barra de tarefas e clique no novo botão da área de trabalho.
- Não há limite para quantos desktops você pode criar.
- A parte superior desta vista mostra pré-visualizações das janelas que você tem abertas, assim como a Alt+Tab. No entanto, a visualização de tarefas também filtra essa lista quando você cria desktops virtuais, então apenas as janelas relevantes aparecem.
- Sob isso, você encontrará a lista de desktops que você abriu. Os rótulos, juntamente com pré-visualizações precisas, tornam mais fácil encontrar o que você deseja mudar.
- E se estiveres a tentar encontrar o leitor de música e te esqueceres em que desktop o tinhas? Apenas passe o mouse sobre cada pré-visualização do desktop e o Windows permitirá que você veja quais janelas estão abertas lá.
- Você pode arrastar qualquer janela para a área de trabalho que deseja mover para a direita da visualização de tarefas.
- Você pode até mesmo arrastar uma miniatura para o novo botão da área de trabalho para criar e movê-la para uma nova área de trabalho em um passo.
Atalhos de teclado para Desktop Virtual:(Alaska)
-
WIN + CTRL + LEFT/RIGHT
: Mudar para o desktop anterior ou seguinte -
WIN + CTRL + D
: Criar um novo desktop -
WIN + CTRL + F4
: Fechar o desktop atual -
WIN + TAB(Alaska)
: Lançar vista de tarefas.
Pro Tips(Alaska)
- Usando o atalho de teclado Win+Tab, pode-se abrir a janela Task View.
- Para navegar entre diferentes áreas de trabalho, use Win+Ctrl+Left ou Right Arrow key
- Para fechar desktops virtuais, use Win+Ctrl+F4.
Caso você não use este recurso de Área de Trabalho Virtual ou Visualização de Tarefas no Windows 10, você pode simplesmente remover o botão Visualização de Tarefas da barra de tarefas.
Agora dê uma olhada nestas Dicas e Truques do Desktop Virtual!
RECOMENDADO: Clique aqui para solucionar erros do Windows e otimizar o desempenho do sistema
Renan descreve-se como um fã apaixonado do Windows que adora resolver problemas do Windows mais do que qualquer outra coisa e escrever sobre tecnologias MS em geral.
