Atualizado em July 2025: Pare de receber mensagens de erro que tornam seu sistema mais lento, utilizando nossa ferramenta de otimização. Faça o download agora neste link aqui.
- Faça o download e instale a ferramenta de reparo aqui..
- Deixe o software escanear seu computador.
- A ferramenta irá então reparar seu computador.
Se o seu rato Windows 10 começou a clicar duas vezes em clique simples aleatoriamente, aqui estão algumas coisas que você precisa dar uma olhada para corrigir o seu problema. Este problema pode ser rastreado para hardware, software ou até mesmo drivers. Alguns usuários do Windows têm encontrado este problema misterioso de mouse duplo clique em tempo aleatório. Este problema estranho dificultou os fluxos de trabalho no meio e produziu a tarefa muito além do pretendido. Este problema é análogo quando um simples clique com o botão esquerdo do mouse causa um falso clique duplo que leva à execução de uma atividade diferente da tarefa que foi realizada.
Tabela de Conteúdos
Windows 10 cliques do mouse duas vezes
Se o seu mouse estiver clicando duas vezes você pode precisar fazer o seguinte:
- Verifique o mouse em outro sistema. Talvez o hardware esteja com defeito.
- Teste o mouse em vários programas. Talvez um programa em particular esteja criando problemas.
- Verifique as propriedades do mouse
- Reinstale o Mouse & Touch Drivers
- Execute o solucionador de problemas de hardware
- Resolução de problemas no Estado de Clean Boot.
Embora a questão seja incrivelmente frustrante, discutimos neste artigo algumas soluções para resolver o problema.
1] Selecione Clique duas vezes para abrir um item no Painel de Controle
Atualizado: julho 2025.
Recomendamos que você tente usar esta nova ferramenta. Ele corrige uma ampla gama de erros do computador, bem como proteger contra coisas como perda de arquivos, malware, falhas de hardware e otimiza o seu PC para o máximo desempenho. Ele corrigiu o nosso PC mais rápido do que fazer isso manualmente:
- Etapa 1: download da ferramenta do reparo & do optimizer do PC (Windows 10, 8, 7, XP, Vista - certificado ouro de Microsoft).
- Etapa 2: Clique em Iniciar Scan para encontrar problemas no registro do Windows que possam estar causando problemas no PC.
- Clique em Reparar tudo para corrigir todos os problemas
Aberto
Explorador de arquivos
no Painel de Controle.
Sob o
Geral
,
Clique nos itens como segue
clique no botão de rádio que lê
Clique duas vezes para abrir um item (clique simples para selecionar)
…Arkansas.
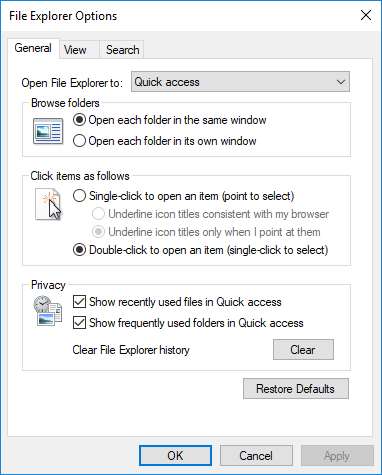
Clique em Aplicar e OK.
2] Reinstale o driver mais recente do Mouse
Abra o menu de acesso rápido premindo Windows+X. Ir para
Gerenciador de dispositivos
da lista do menu.
Procurar e localizar
Ratos e outros dispositivos apontadores
da lista do lado esquerdo da janela.
Expandir
Ratos e outros dispositivos apontadores
…Arkansas.
Clique com o botão direito do mouse no driver e clique em
Uninstall
…Arkansas.
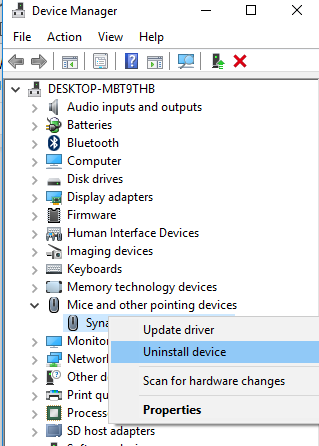
Reinicie o computador.
Se os drivers não forem instalados automaticamente ao reiniciar o PC, vá até o site do fabricante do computador e instale os drivers mais recentes.
3] Executar a solução de problemas de hardware e dispositivos
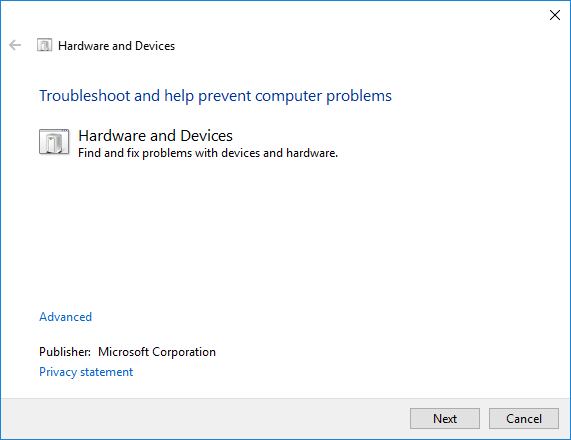
O Solucionador de problemas de hardware e dispositivo é uma ferramenta automatizada que ajudará a identificar problemas com hardware e outros dispositivos. O solucionador de problemas também fornece os detalhes sobre como corrigi-los. As seguintes etapas o guiarão para executar a solução de problemas.
Abra o diálogo Executar pressionando Windows+R.
Digite o Painel de Controle para abri-lo e clique em Ok.
Clique em Solução de problemas.
Em Hardware e som, clique em
Configurar um dispositivo
. Isso abrirá uma nova janela para solução de problemas.
Clique no botão Next para executar o solucionador de problemas de Hardware e Dispositivo. Aguarde até que a verificação seja concluída.
Se houver um problema encontrado, um relatório será apresentado. Escolha o que você deseja corrigir e clique no botão seguinte. O solucionador de problemas resolverá o problema se houver algum.
4] Atualizar os drivers Touch
Pressione a tecla Windows + X no teclado.
Vá até o Gerenciador de Dispositivos
Clique com o botão direito do mouse em seus dispositivos/motorista.
Clique
Update Driver Software (Alaska)
e depois siga os passos no assistente que aparece.
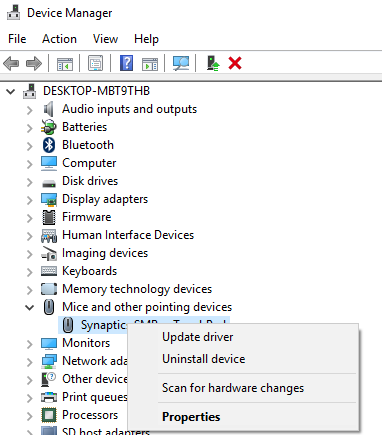
Reinicie o computador e verifique.
5] Solução de problemas no Estado de Clean Boot
Uma Inicialização Limpa ajuda a superar os conflitos de software e verifica se algum aplicativo de terceiros é conflitante no sistema. Quando você inicia o computador em inicialização limpa, o computador começa usando um conjunto mínimo pré-selecionado de drivers e programas de inicialização, e como o computador inicia com um conjunto mínimo de drivers, alguns programas podem não funcionar como você esperava.
A resolução de problemas de arranque limpo foi concebida para isolar um problema de desempenho. Para executar a solução de problemas de inicialização limpa, você deve realizar uma série de ações e, em seguida, reiniciar o computador após cada ação. Pode ser necessário desativar manualmente um item após o outro para tentar localizar o item que está causando o problema. Depois de identificar o infrator, você pode considerar removê-lo ou desativá-lo.
Siga estes passos para executar uma inicialização limpa.
Pressione a tecla Windows + R para abrir uma caixa de execução. Tipo
msconfig
e clique em OK.
Vá até a guia Geral e clique no botão de seleção para
Arranque selectivo
…Arkansas.
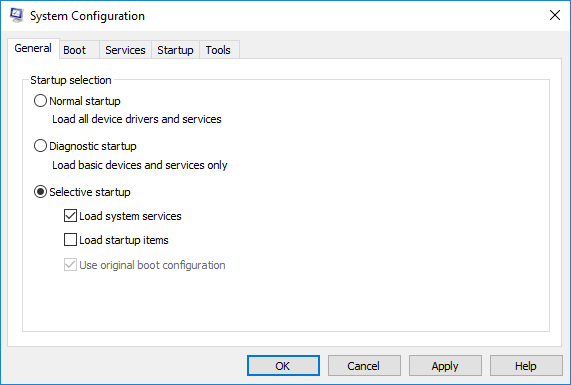
Desmarque a caixa de seleção com a tecla
Carregar itens de inicialização.
Vá até a guia Serviços
Marque a caixa de seleção que diz
Ocultar todos os serviços da Microsoft.

Clique em Desativar tudo.
Vá até a guia Inicialização e clique em Abrir Gerenciador de Tarefas
.
Na guia Inicialização, clique com o botão direito do mouse em cada item de inicialização ativado e selecione Desativar
.
Clique em OK e Reinicie.
Após a solução de problemas, reinicie o computador para retornar a um modo de inicialização normal seguindo estas etapas.
Abra o prompt Executar pressionando a tecla Windows + R.
Tipo
msconfig
e clique em OK.
Vá até a guia Geral e selecione Inicialização normal.
Vá até a guia Serviços e desmarque a caixa de seleção que diz
Ocultar todos os serviços Microsoft
…Arkansas.
Clique em Ativar tudo.
Vá até a guia Inicialização e clique em Abrir Gerenciador de Tarefas
Ative todos os seus programas de inicialização.
Clique em OK e reinicie
Se as soluções acima não ajudarem, tente verificar as últimas atualizações do Windows. Às vezes, a instalação das atualizações pode corrigir os problemas. Além disso, o problema surge se você não tiver instalado os drivers corretamente ou se estiver executando um driver incompatível. Neste caso, instale os drivers no modo de compatibilidade.
RECOMENDADO: Clique aqui para solucionar erros do Windows e otimizar o desempenho do sistema
Vinicius se autodenomina um usuário apaixonado de Windows que adora resolver erros do Windows em particular e escrever sobre sistemas Microsoft em geral.
