Atualizado em July 2025: Pare de receber mensagens de erro que tornam seu sistema mais lento, utilizando nossa ferramenta de otimização. Faça o download agora neste link aqui.
- Faça o download e instale a ferramenta de reparo aqui..
- Deixe o software escanear seu computador.
- A ferramenta irá então reparar seu computador.
Como a transição gradual das configurações clássicas do Windows continua,
Windows 10 v1803
finalmente deu
Som
um lugar especial nas definições. Disponível em Configurações > Sistema > Som, ele oferece configuração de dispositivo de saída, solução de problemas, volume de controle, seleção de dispositivo de entrada, controle de microfone e também oferece volume de aplicativo, preferências de dispositivo e opções para HMDs.
Tabela de Conteúdos
Configuração de alto-falante e microfone preferidos para aplicativos
Volume do aplicativo e preferência de dispositivo
Atualizado: julho 2025.
Recomendamos que você tente usar esta nova ferramenta. Ele corrige uma ampla gama de erros do computador, bem como proteger contra coisas como perda de arquivos, malware, falhas de hardware e otimiza o seu PC para o máximo desempenho. Ele corrigiu o nosso PC mais rápido do que fazer isso manualmente:
- Etapa 1: download da ferramenta do reparo & do optimizer do PC (Windows 10, 8, 7, XP, Vista - certificado ouro de Microsoft).
- Etapa 2: Clique em Iniciar Scan para encontrar problemas no registro do Windows que possam estar causando problemas no PC.
- Clique em Reparar tudo para corrigir todos os problemas
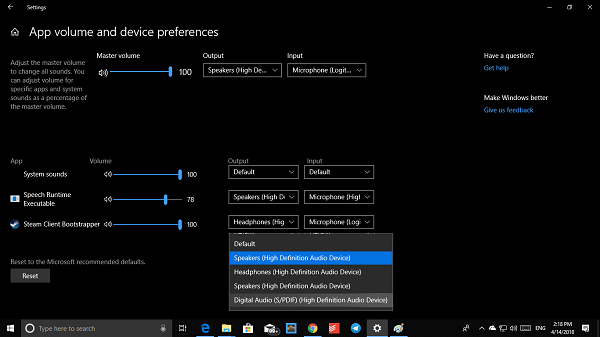
É possível que alguns aplicativos usem configurações de saída personalizadas, e aqui você pode personalizar esses volumes no aplicativo usando essa opção. Use esta opção para ajustar o volume principal para alterar todos os sons. Você pode alterar o volume do Windows 10 e dos aplicativos individualmente.
A melhor parte desta nova configuração é que se você quiser configurar diferentes fones de ouvido e microfone para um determinado aplicativo ou jogo, você pode escolher aqui mesmo. Você não precisa alternar toda vez que estiver usando-os em seu PC.
Parece que a Microsoft habilitou esse recurso, mas os desenvolvedores precisam ligar seus aplicativos aqui também. A partir de agora, eu não vejo muitos aplicativos aqui, exceto aquele listado na imagem.
HMDs
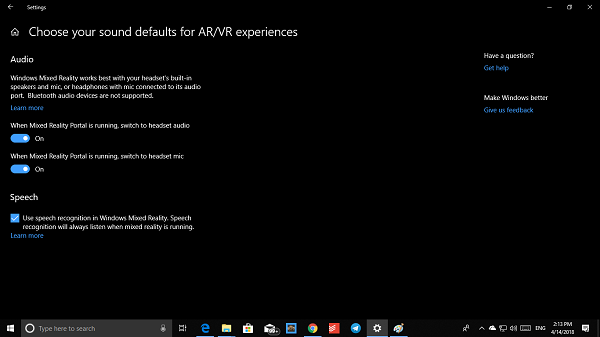
Esta seção permite que você escolha os padrões de som para experiências AR/VR. O padrão usa o alto-falante HMD e o microfone, e ele é ativado automaticamente quando você o conecta ao PC. No entanto, se você quiser usar seu próprio microfone e alto-falantes, você pode desativar as opções para automático usando os comutadores para o seguinte:
- Quando o Mixed Reality Portal estiver em execução, mude para o áudio do fone de ouvido
- Quando o Portal de Realidade Mista estiver em execução, mude para o microfone do fone de ouvido
.
.
Há uma opção para Speech também usando que você pode ter certeza de reconhecimento de Speech mesmo quando você está no Windows Mixed Reality
Configurar dispositivo de saída
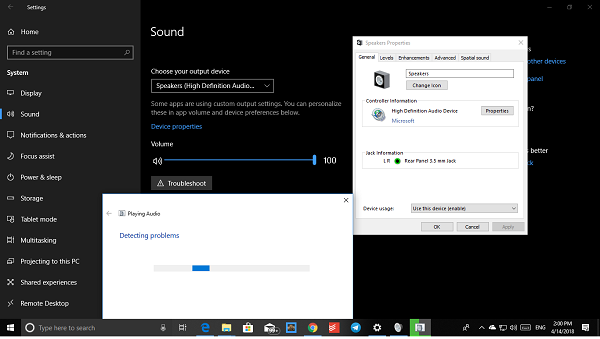
Isto pode ser feito facilmente a partir do ícone Volume na bandeja do Sistema, aqui você tem duas opções adicionais. Primeiro, você pode acessar as propriedades do dispositivo e, segundo, pode solucionar problemas. Clique nas propriedades do dispositivo e ele abrirá a janela de classe para esse dispositivo. Ele pode oferecer opções como opções para desativar aprimoramentos, selecionar taxa de amostragem, profundidade de bits e configurar som espacial.
Configurar dispositivo de entrada, também conhecido como microfone
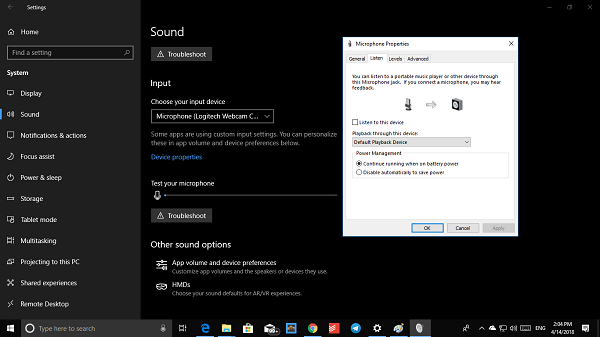
Se você tem uma webcam com Microfone ou um microfone dedicado conectado ao seu PC Windows 10, você pode configurá-lo aqui. Você pode alternar entre eles e também configurar as propriedades do dispositivo. Acho muito interessante a opção Listen to option for Mics. Você pode ouvir um leitor de música portátil ou outro dispositivo através deste microfone. No entanto, um feedback pode aparecer.
O botão de solução de problemas torna mais fácil descobrir o problema, especialmente se você estiver usando o microfone no dia a dia, o que pode ser tanto para escrever documentos ou fazer chamadas de voz.
RECOMENDADO: Clique aqui para solucionar erros do Windows e otimizar o desempenho do sistema
Bruno é um entusiasta de Windows desde o dia em que teve seu primeiro PC com Windows 98SE. Ele é um Windows Insider ativo desde o Dia 1 e agora é um Windows Insider MVP. Ele tem testado serviços de pré-lançamento em seu Windows 10 PC, Lumia e dispositivos Android.
