Atualizado em July 2025: Pare de receber mensagens de erro que tornam seu sistema mais lento, utilizando nossa ferramenta de otimização. Faça o download agora neste link aqui.
- Faça o download e instale a ferramenta de reparo aqui..
- Deixe o software escanear seu computador.
- A ferramenta irá então reparar seu computador.
Se você estiver usando um mouse dedicado com seu laptop, ou computador desktop, mas o
o botão esquerdo do mouse não está funcionando
no Windows 10/8/7 por alguma razão, aqui estão algumas sugestões que podem ajudá-lo a corrigir o problema. Você pode tentar estas sugestões se o seu touchpad esquerdo do mouse não estiver funcionando.
Algumas dessas sugestões podem exigir que você use o botão esquerdo do mouse – que não está funcionando no seu caso. Nesses casos, pode utilizar o botão Tocar se o seu dispositivo o tiver, outro rato ou as teclas de Seta/Enter para navegar.
Tabela de Conteúdos
Mouse botão de clique esquerdo do mouse não funciona
Atualizado: julho 2025.
Recomendamos que você tente usar esta nova ferramenta. Ele corrige uma ampla gama de erros do computador, bem como proteger contra coisas como perda de arquivos, malware, falhas de hardware e otimiza o seu PC para o máximo desempenho. Ele corrigiu o nosso PC mais rápido do que fazer isso manualmente:
- Etapa 1: download da ferramenta do reparo & do optimizer do PC (Windows 10, 8, 7, XP, Vista - certificado ouro de Microsoft).
- Etapa 2: Clique em Iniciar Scan para encontrar problemas no registro do Windows que possam estar causando problemas no PC.
- Clique em Reparar tudo para corrigir todos os problemas
Se o botão esquerdo do mouse não estiver funcionando corretamente no seu laptop ou PC Windows 10, aqui estão sugestões que o ajudarão a corrigir o problema de não funcionamento do botão esquerdo do mouse.
Primeiro, certifique-se de que o dispositivo está funcionando. Você pode experimentá-lo em outro computador e ver. Tendo feito isso, você precisa ter certeza de que o mouse foi configurado corretamente. Mais especificamente, você precisa selecionar o botão esquerdo do mouse como botão principal. Para fazer isso, abra Configurações do Windows > Dispositivos > Mouse
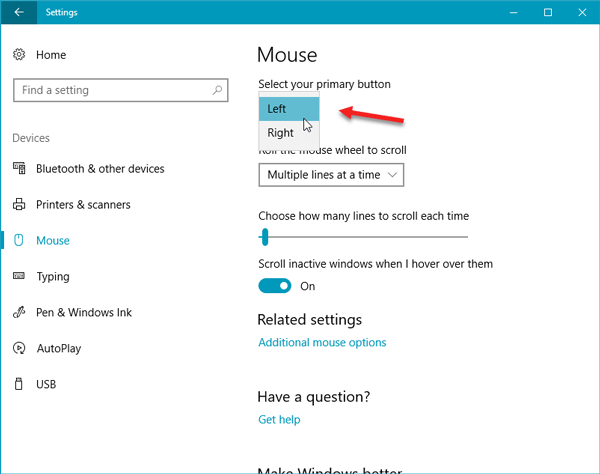
No lado direito, selecione
Esquerda
do menu drop-down onde diz
Selecione seu botão principal
…Arkansas.
Verifica agora. Se ainda não ajudou, continue lendo.
1] Reinicie o Windows File Explorer (Alaska)
Esta é provavelmente a coisa mais simples a fazer – e às vezes ajuda. Para reiniciar o Windows Explorer, você precisa abrir o Gerenciador de Tarefas. Pressione Ctrl + Shift + Esc para abrir o Gerenciador de Tarefas no Windows. Então, use o botão de seta para baixo para selecionar
Windows Explorer
e use a tecla Tab para selecionar a opção
Reinício
opção. Depois disso, use a opção
Enter
para clicar nele.
2] Alterar porta USB
Altere a porta USB e veja. Às vezes, por nenhuma razão, ele pode ajudar.
3] Reinstale o Mouse driver (Alaska)
Um driver de dispositivo desatualizado ou corrompido pode causar tais problemas. Você precisa atualizar ou reinstalar o driver do mouse. Para fazer isso, no menu Win X, abra o Gerenciador de dispositivos. Localize Mouses e outros dispositivos apontadores e, em seguida, clique com o botão direito do mouse no driver do mouse para abrir seu
Imóveis
. Mudar para
Motorista
guia > clique no ícone
Dispositivo de Desinstalação
botão.
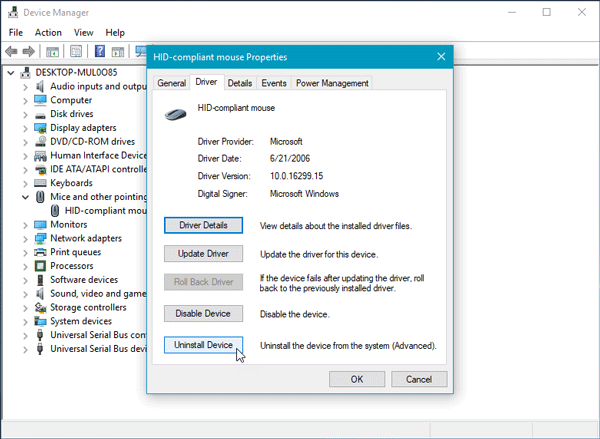
Depois disso, siga a opção de tela para desinstalá-lo completamente.
Agora desconecte o mouse e depois conecte-o novamente para reinstalar o driver do mouse.
Caso você tenha um driver dedicado em seu computador, você pode instalar isso também – ou você pode procurar por ele no site dos fabricantes.
4] Verificar Propriedades do Mouse
Abra Configurações > Dispositivos > Mouse > Mouse > Abre-se o mouse adicional. As Propriedades do Mouse serão abertas. Clique na guia Botões. Marque
Ligue o Click Lock
e clique em Aplicar. Em seguida, desmarque essa opção e clique em Aplicar novamente. Veja se ajudou.
5] Criar uma nova Conta de Usuário (Alaska)
Às vezes, uma conta de usuário corrupta pode criar esses problemas no seu computador. Portanto, a solução simples é criar uma nova conta de usuário
.
6] Executar ferramenta DISM (Alaska)
A ferramenta DISM é outra ferramenta de linha de comando disponível no computador Windows. Você pode corrigir vários arquivos de sistema corrompidos com a ajuda desta ferramenta simples e gratuita. Para executar o DISM, abra o prompt de comando com privilégio de administrador e digite este comando:
DISM /Online /Cleanup-Image /RestoreHealth
Levará alguns minutos para verificar tudo e tentar resolver o problema automaticamente. Não feche a janela se estiver demorando muito tempo.
7] Check in Clean Boot State
Execute um Clean Boot e veja se o botão esquerdo do mouse funciona. Se funcionar, então você terá que identificar manualmente o processo ofensivo e ver se você pode desinstalá-lo.
8] Desinstalar o software recém-instalado (Alaska)
Se você instalou recentemente qualquer software ou qualquer driver como driver de gráficos, driver de áudio, etc, você deve tentar desinstalar isso. Em muitos casos, verificou-se que o driver ou software recentemente instalado estava causando o problema. Após reiniciar, verifique se ele está funcionando ou não.
Tudo de bom!
Veja este post se o seu clique direito não funcionar ou ficar lento para abrir.
RECOMENDADO: Clique aqui para solucionar erros do Windows e otimizar o desempenho do sistema
Enzo é um fã entusiasta do Windows que gosta de resolver problemas do Windows em particular e falar sobre tecnologias MS em geral.
