Atualizado em July 2025: Pare de receber mensagens de erro que tornam seu sistema mais lento, utilizando nossa ferramenta de otimização. Faça o download agora neste link aqui.
- Faça o download e instale a ferramenta de reparo aqui..
- Deixe o software escanear seu computador.
- A ferramenta irá então reparar seu computador.
Você sabia que você poderia escolher e exibir pastas selecionadas no lado esquerdo do
Menu Iniciar do Windows 10
? Se a ideia lhe agradar, este post mostrará como mostrar as pastas selecionadas no menu Iniciar.
Tabela de Conteúdos
Escolha as pastas que aparecem no Menu Iniciar
Atualizado: julho 2025.
Recomendamos que você tente usar esta nova ferramenta. Ele corrige uma ampla gama de erros do computador, bem como proteger contra coisas como perda de arquivos, malware, falhas de hardware e otimiza o seu PC para o máximo desempenho. Ele corrigiu o nosso PC mais rápido do que fazer isso manualmente:
- Etapa 1: download da ferramenta do reparo & do optimizer do PC (Windows 10, 8, 7, XP, Vista - certificado ouro de Microsoft).
- Etapa 2: Clique em Iniciar Scan para encontrar problemas no registro do Windows que possam estar causando problemas no PC.
- Clique em Reparar tudo para corrigir todos os problemas
Para começar, no Menu WinX, abra Configurações do Windows > Personalização > Iniciar
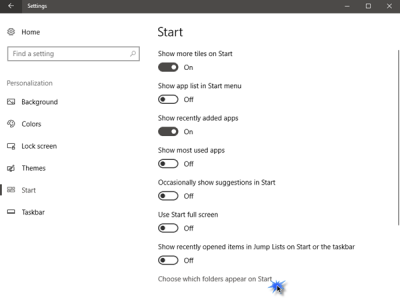
Na parte inferior, você verá um link
Escolha as pastas que aparecem no Start(Alaska)
. Clique nele para abrir o seguinte painel.
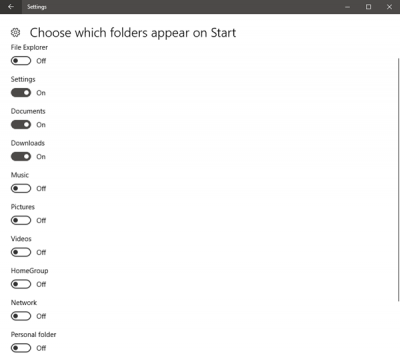
Aqui, ao alternar o controle deslizante para Ligado, você pode optar por exibir os seguintes itens no Menu Iniciar:
- Explorador de arquivos
- Configurações
- Documentos
- Downloads
- Música
- Fotos
- Vídeos
- HomeGrupo
- Rede
- Pasta pessoal.
Selecione os itens que você deseja exibir e abra seu menu Iniciar
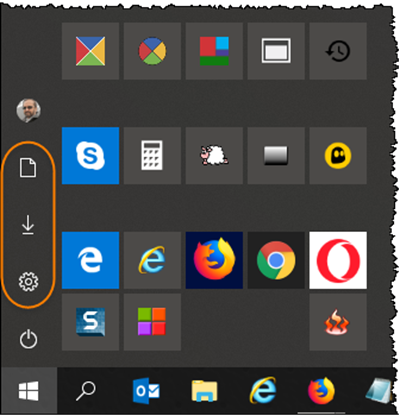
Você verá as pastas sendo exibidas no lado esquerdo do menu Iniciar do Windows 10.
Espero que ache esta pequena dica útil!
Escolha as pastas que aparecem no Start grayed out
Se isto
Escolha as pastas que aparecem no Start
não está disponível e está cinza em suas Configurações, veja se isso ajuda.
Crie um ponto de restauração do sistema primeiro e depois abra um CMD elevado e execute os seguintes comandos:
cd C:ProgramDataMicrosoftWindows
ren "Start Menu Places" "Start Menu Places Originals"
Agora aberto
C:ProgramDataMicrosoftWindows
e criar uma nova pasta chamada
Locais do Menu Iniciar
aqui. Você pode precisar Mostrar arquivos, pastas e discos ocultos primeiro.
Reinicie o seu PC e inicie sessão utilizando outra conta local e verifique. Se você não tiver outras contas locais, crie uma primeira.
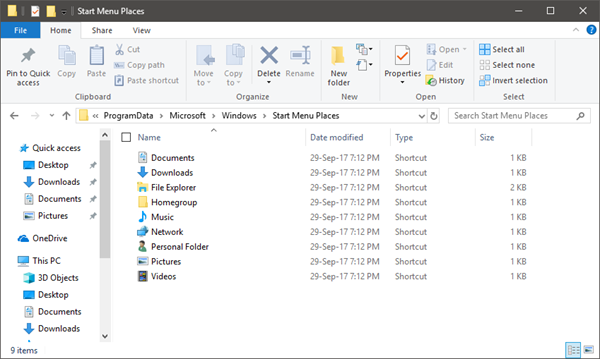
Agora usando esta outra conta local, copie todos os arquivos de atalho de
C:ProgramDataMicrosoftWindowsStart Menu Places Original
pasta para
C:ProgramDataMicrosoftWindowsStart Menu Places
pasta.
Reinicie e inicie sessão com a sua conta original e veja se ela ajudou.
RECOMENDADO: Clique aqui para solucionar erros do Windows e otimizar o desempenho do sistema
Bruno é um entusiasta de Windows desde o dia em que teve seu primeiro PC com Windows 98SE. Ele é um Windows Insider ativo desde o Dia 1 e agora é um Windows Insider MVP. Ele tem testado serviços de pré-lançamento em seu Windows 10 PC, Lumia e dispositivos Android.
