Atualizado em July 2025: Pare de receber mensagens de erro que tornam seu sistema mais lento, utilizando nossa ferramenta de otimização. Faça o download agora neste link aqui.
- Faça o download e instale a ferramenta de reparo aqui..
- Deixe o software escanear seu computador.
- A ferramenta irá então reparar seu computador.
Às vezes, os proprietários de um computador Windows 10 ou do dispositivo Surface Pro podem descobrir que o ponteiro do mouse desapareceu. Se você enfrentar este problema, então esta publicação irá mostrar-lhe como colocar o cursor de volta no Windows 10 PC, Surface Pro ou dispositivo Surface Book, ou às vezes apenas ao navegar com o Chrome. Devemos salientar que não é necessário utilizar um rato numa superfície, uma vez que o computador está equipado com um ecrã táctil e suporta a caneta Surface Pen. Além disso, há um touchpad, mas a maioria das pessoas lhe dirá que usar um mouse é muito melhor do que todas as outras opções combinadas, especialmente para fazer trabalho real.
Tabela de Conteúdos
Mouse ponteiro ou cursor desaparece no Windows 10
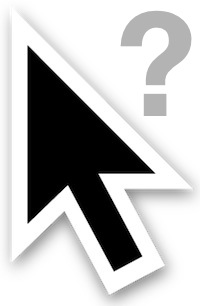
Se o ponteiro do mouse ou cursor desaparecer ou se você se enganou no seu PC Windows 10, então se você ativou anteriormente a opção Mostrar localização do ponteiro quando eu pressionar a tecla Ctrl, então você pode pressionar a tecla CTRL para fazer o ponteiro aparecer.
Além disso, aqui estão algumas coisas que você precisa dar uma olhada em:
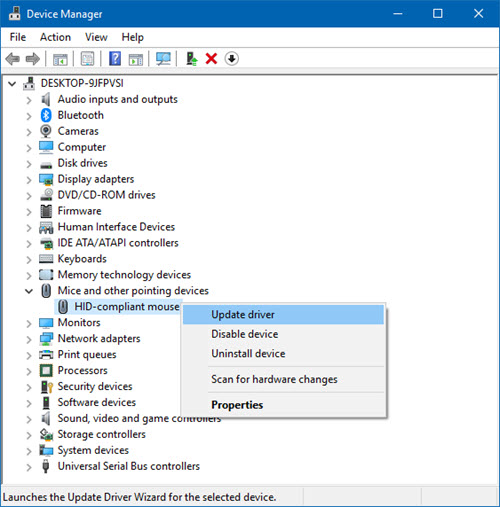
- Certifique-se de que o seu Mouse e outros dispositivos apontadores estão atualizados. Se a atualização não ajudar, Rollback, o driver do mouse através do Gerenciador de dispositivos
- Certifique-se de que a bateria do mouse esteja OK. Desligue-a e depois volte a ligá-la e veja.
-
Abra o Painel de Controle > Mouse > Opções do Ponteiro. Desmarcar
Ocultar ponteiro enquanto digita
e ver se faz com que o problema desapareça. - Execute sua verificação de software antivírus para descartar a possibilidade de algum malware causar isso.
- Execute o solucionador de problemas de hardware incorporado.
.
Causa da incapacidade do mouse para trabalhar na Surface
Atualizado: julho 2025.
Recomendamos que você tente usar esta nova ferramenta. Ele corrige uma ampla gama de erros do computador, bem como proteger contra coisas como perda de arquivos, malware, falhas de hardware e otimiza o seu PC para o máximo desempenho. Ele corrigiu o nosso PC mais rápido do que fazer isso manualmente:
- Etapa 1: download da ferramenta do reparo & do optimizer do PC (Windows 10, 8, 7, XP, Vista - certificado ouro de Microsoft).
- Etapa 2: Clique em Iniciar Scan para encontrar problemas no registro do Windows que possam estar causando problemas no PC.
- Clique em Reparar tudo para corrigir todos os problemas
Aqui está a coisa; quando a Caneta de Superfície é conectada ao computador e pronta para usar, o ponteiro do mouse se torna muito menor. Contudo, há tempos quando a Caneta não está em nenhum lugar perto da exposição ainda o ponteiro de rato é ainda pequeno. Não se preocupe, há algumas maneiras de contornar esse problema, e vamos entrar nelas agora mesmo.
Você tem vários mouses Bluetooth emparelhados com o Surface Pro?
Ao longo dos anos, eu me deparei com um problema onde se um computador tem vários mouses Bluetooth conectados, as chances de surgirem problemas são muito altas. Vamos ser honestos aqui, o Bluetooth não é confiável, portanto, a melhor opção para liberar aqueles que você não está usando.
Uma vez feito isso, reinicie seu computador e verifique se o ponteiro do mouse está funcionando como deveria.
Surface Pro preso no Modo Tablet
OK, então você pode ter cortado a opção Modo Tablet, mas por alguma razão, o computador ainda está lento neste modo. A melhor opção é reativar o Modo Tablet e depois desativar. Se nada mudar, reinicie o dispositivo.
Os artigos domésticos podem ser a causa?
O Surface Pro 4 e o Surface Pen podem detectar um ao outro devido à presença de um campo eletromagnético. Agora, dentro de sua casa, pode haver várias ferramentas que produzem um campo eletromagnético. Se for esse o caso, então as chances são essas ferramentas são o principal problema por trás de seu desastre do ponteiro do mouse.
Para descobrir se um equipamento elétrico em sua casa está causando o problema, sugerimos levar o Surface Pro 4 para fora ou para qualquer lugar que não esteja próximo a qualquer forma de dispositivo eletromagnético, então faça um teste de corrida mais uma vez.
O ponteiro do rato desaparece no Chrome
Se o ponteiro do rato desaparecer apenas quando navega na Internet com o navegador Web Google Chrome, feche manualmente todos os processos Google Chrome abertos no seu Gestor de tarefas e inicie o Chrome novamente. Isto pode ajudá-lo.
Você também pode desativar a Aceleração de hardware para o Chrome e marcar Você verá esta configuração em Chrome Settings > Advanced Settings > System section > Disable Hardware acceleration. Tendo feito isso, reinicie o Chrome e veja.
Se nada ajudar, você pode precisar iniciar seu computador no Estado de inicialização limpa e ver se o problema persiste. Se isso acontecer, então talvez algum programa esteja interferindo com o funcionamento normal do mouse. Você terá que tentar identificar a causa provável.
Veja este post se o ponteiro do mouse desaparecer e for substituído pelas setas.
RECOMENDADO: Clique aqui para solucionar erros do Windows e otimizar o desempenho do sistema
Bruno é um entusiasta de Windows desde o dia em que teve seu primeiro PC com Windows 98SE. Ele é um Windows Insider ativo desde o Dia 1 e agora é um Windows Insider MVP. Ele tem testado serviços de pré-lançamento em seu Windows 10 PC, Lumia e dispositivos Android.
