Atualizado em July 2025: Pare de receber mensagens de erro que tornam seu sistema mais lento, utilizando nossa ferramenta de otimização. Faça o download agora neste link aqui.
- Faça o download e instale a ferramenta de reparo aqui..
- Deixe o software escanear seu computador.
- A ferramenta irá então reparar seu computador.
Cortana, o assistente inteligente da Microsoft está disponível para PC e Xbox One. Ele oferece vários comandos de voz, mas básico, você pode usar para gerenciar o Windows 10 PC e Xbox. Como ele funciona sobre a voz, você precisa de fone de ouvido ou Kinect para se comunicar. Muitas vezes, Cortana não consegue ouvir. O problema pode ser por causa de hardware mal configurado ou porque algumas configurações apenas virou o microfone desligado. O caso torna-se ainda mais complicado quando você está usando o Kinect. Neste guia, oferecemos várias dicas para corrigir seu problema onde
Cortana não te ouve
no seu PC ou no XBox One.
Tabela de Conteúdos
Cortana não pode me ouvir no PC ou no XBox One
Cortana funciona de forma diferente no PC e Xbox One. Caso ele tenha parado completamente de ouvir você, vamos resolver os problemas e descobrir os problemas com essas etapas de solução de problemas.
Cortana não pode ouvi-lo no Windows 10 PC
Atualizado: julho 2025.
Recomendamos que você tente usar esta nova ferramenta. Ele corrige uma ampla gama de erros do computador, bem como proteger contra coisas como perda de arquivos, malware, falhas de hardware e otimiza o seu PC para o máximo desempenho. Ele corrigiu o nosso PC mais rápido do que fazer isso manualmente:
- Etapa 1: download da ferramenta do reparo & do optimizer do PC (Windows 10, 8, 7, XP, Vista - certificado ouro de Microsoft).
- Etapa 2: Clique em Iniciar Scan para encontrar problemas no registro do Windows que possam estar causando problemas no PC.
- Clique em Reparar tudo para corrigir todos os problemas
Certifique-se de que você habilitou e configurou corretamente o Cortana. Se você tiver, então com toda a probabilidade pode ser um problema com o Microfone. Se você estiver usando um microfone externo, certifique-se de que ele esteja conectado na porta correta. Em seguida, você pode digitar configurar um microfone na caixa Cortana, e então seguir os passos.
O Windows 10 também oferece configurações de privacidade para Microfone. Então o problema apareceu logo após uma atualização, você pode querer verificar as configurações de Privacidade para dar permissão aos aplicativos para acessar o microfone.
Você também pode fazer uma verificação de hardware.
Você pode não ter um microfone. Na caixa de pesquisa na barra de tarefas, digite Manage audio devices e selecione o resultado. Vá até a aba Gravação da caixa que aparece. Se você tem um microfone, você o verá listado aqui.
Você também pode querer conferir os seguintes links:
- Cortana voz não funciona
- Cortana pergunta-me qualquer coisa que não funcione.
Cortana não pode te ouvir no Xbox One
A Cortana não está disponível para todos os mercados e idiomas. Então, se você estava chamando Cortana antes de sua Xbox usando Kinect ou Microfone, não vai funcionar. Então, vai a Definições > Sistema > Definições Cortana, e vê se te dá algum aviso de idioma. Se sim, então você precisa mudar o idioma para Inglês US, e deve funcionar bem
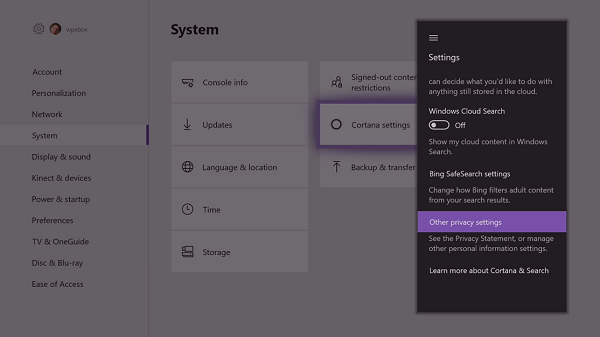
Aqui você pode verificar se o seu Microfone está ligado seguindo as configurações de privacidade da Cortana.
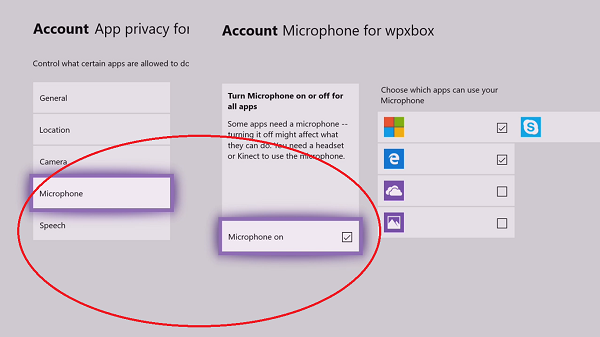
Se este não for o caso, teremos de verificar mais.
Hard Reset Xbox One
Isto aconteceu-me há uns dias atrás. Eu não pude usar o Party Chat porque o microfone estava faltando, e bem, é claro, Cortana não foi capaz de me ouvir de qualquer maneira. Eu tentei replugging, mas não funcionou. Então eu fiz um hard reset, ou seja, mantive o botão de energia do Xbox pressionado até ouvir um bipe, e o Xbox foi desligado completamente. Quando eu liguei novamente, ele foi capaz de detectar tanto Kinect’s†microphone e câmera. Isso também resolveu meu problema de Cortana.
Se você usar um fone de ouvido com Cortana
Nem toda a gente tem um Kinect, e a maioria dos jogos não o usa. Então, se você está usando Cortana com seu fone de ouvido conectado com Xbox One, você precisa fazer algumas verificações simples.
- Verifique se sua conexão com os fones de ouvido está correta. A mais melhor maneira verificar se começar um bate-papo do partido sozinho, e ver se você começar algum aviso.
- Por vezes, o botão de silenciamento é acidentalmente activado. Verifique duas vezes.
- Certos controladores podem precisar de um adaptador de fone de ouvido estéreo Xbox One para anexar seu fone de ouvido
- Seu fone de ouvido está conectado a vários dispositivos? Mantenha-o conectado com apenas um.

A última verificação é quando você tem dois ou mais fones de ouvido conectados ao mesmo tempo e arenít certo qual deles tem controle de voz. O controlador de casa, que é o que está conectado ao perfil que você vê no canto superior esquerdo da tela inicial, é o controlador com controle de voz.
Solução de problemas do Kinect para problemas auditivos de Cortana
Se você estiver usando Kinect com Xbox One, ele oferece uma experiência viva-voz para muitos comandos de voz. Muitos problemas de tempo são muito simples, e se você já fez com a opção de redefinição de disco rígido que eu sugeri acima, vamos passar para o resto deles.
- Pressione o botão Xbox para abrir o guia > Configurações > Todas as configurações > Kinect & dispositivos.
- Selecione Kinect, e verifique se está ligado.
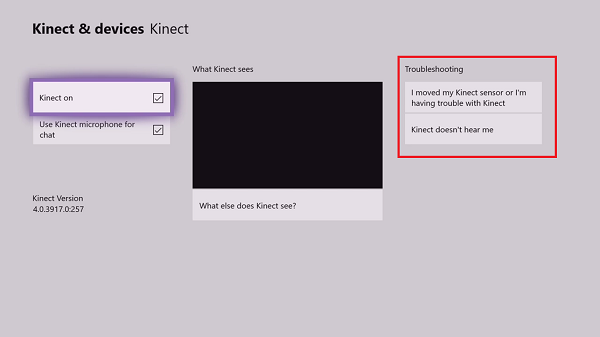
Calibrar o microfone Kinect
Se você se lembrar da primeira vez que você configurou seu Kinect, ele calibrou seu sensor para garantir que ele possa ouvi-lo claramente. Poderá ter de o fazer novamente. Antes de fazer isso, certifique-se de ter uma sala silenciosa, com alto-falantes com volume maior que o normal.†To calibre o microfone Kinect, siga estes passos:
- Pressione o botão Xbox Guide para abrir o guia > Configurações > Todas as configurações > Select Kinect & devices > Select Kinect.
- Selecione Kinect não me ouve > No Let’s check your audio screen > selecione Start audio check.
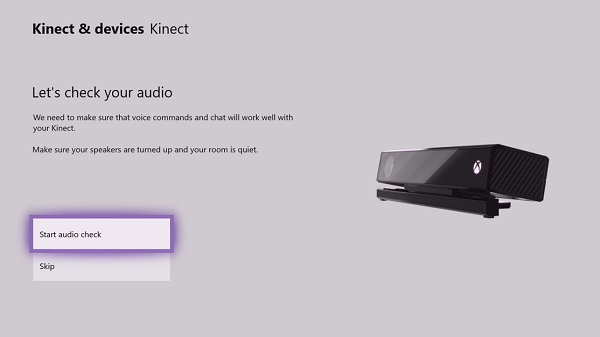
Este processo de configuração irá verificar o ruído de fundo e, em seguida, reproduzir o áudio do altifalante do seu televisor ou Home Theater e, em seguida, executar novamente a verificação de áudio. Ele ajuda o sensor Kinect a determinar a distância entre os alto-falantes e a tela e, em seguida, o it†it calibra o microfone.
RECOMENDADO: Clique aqui para solucionar erros do Windows e otimizar o desempenho do sistema
Vinicius se autodenomina um usuário apaixonado de Windows que adora resolver erros do Windows em particular e escrever sobre sistemas Microsoft em geral.
