Atualizado em July 2025: Pare de receber mensagens de erro que tornam seu sistema mais lento, utilizando nossa ferramenta de otimização. Faça o download agora neste link aqui.
- Faça o download e instale a ferramenta de reparo aqui..
- Deixe o software escanear seu computador.
- A ferramenta irá então reparar seu computador.
Para melhorar e melhorar a experiência de trabalho dos usuários, o Windows 10 permite que pastas de diferentes locais na Biblioteca do Windows sejam visualizadas e acessadas de um único local. Por exemplo, se você mantiver algum conteúdo de áudio/vídeo em um disco rígido externo ou em uma pasta compartilhada em sua rede, poderá incluí-lo em qualquer uma das pastas padrão do
Biblioteca Windows 10
. Neste post, vamos aprender o método de adicionar uma pasta à Biblioteca no Windows 10.
Tabela de Conteúdos
Adicionar ou remover pastas na Biblioteca do Windows
Atualizado: julho 2025.
Recomendamos que você tente usar esta nova ferramenta. Ele corrige uma ampla gama de erros do computador, bem como proteger contra coisas como perda de arquivos, malware, falhas de hardware e otimiza o seu PC para o máximo desempenho. Ele corrigiu o nosso PC mais rápido do que fazer isso manualmente:
- Etapa 1: download da ferramenta do reparo & do optimizer do PC (Windows 10, 8, 7, XP, Vista - certificado ouro de Microsoft).
- Etapa 2: Clique em Iniciar Scan para encontrar problemas no registro do Windows que possam estar causando problemas no PC.
- Clique em Reparar tudo para corrigir todos os problemas
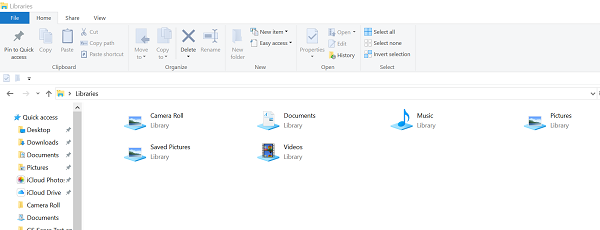
A biblioteca no Windows 10 pode ser definida como uma coleção virtual de pastas em um sistema. Virtual porque não existe como uma pasta real. Por padrão, o Windows 10 vem com o seguinte como Bibliotecas:
- Rolo da câmera
- Documentos
- Música
- Fotos
- Fotos salvas
- Vídeos.
As bibliotecas também são anexadas ao painel de navegação. Se quiser adicionar mais pastas às Bibliotecas, siga os passos dados abaixo. O Windows 10 permite a adição de até
50 localizações
para uma biblioteca.
Ler
: Quais pastas podem ser adicionadas à Biblioteca do Windows.
Primeiro método
Abra a pasta Bibliotecas usando o Explorador de arquivos. Em seguida, clique com o botão direito do mouse em uma biblioteca e selecione Propriedades no menu de contexto. Se as bibliotecas não estiverem visíveis no Explorador de arquivos, pressione as teclas Win + R e digite
shell:Bibliotecas
na caixa Run e carregue em Enter.
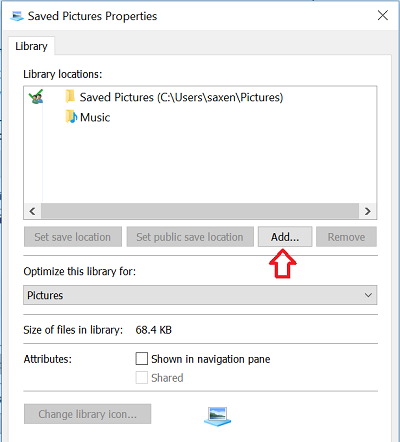
Em Propriedades, clique no botão
Adicionar botão
visto no lado direito para navegar até um local e adicioná-lo à biblioteca.
Na próxima caixa de diálogo, procure uma pasta e selecione a opção
Incluir pasta
para adicionar à biblioteca.
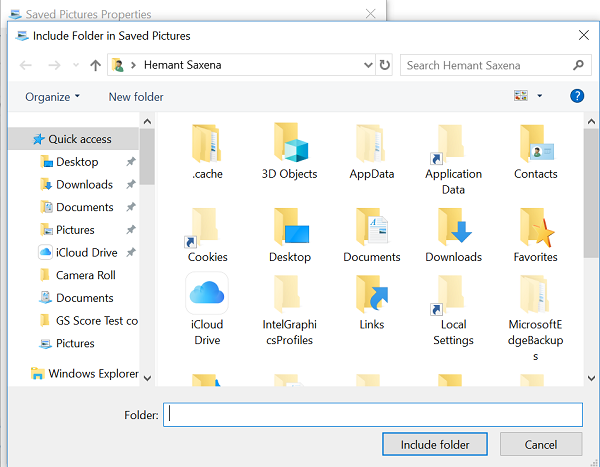
Segundo método
Da mesma forma, você pode adicionar uma pasta a uma biblioteca via
Gerir biblioteca
prontamente acessível através do menu Ribbon.
Selecione a biblioteca desejada na pasta Libraries.
Em seguida, no menu ‘Ribbon’, navegue até o
Gerenciar
guia visível em Ferramentas da biblioteca
Depois disso, clique no botão
Gerenciar biblioteca
botão à esquerda.
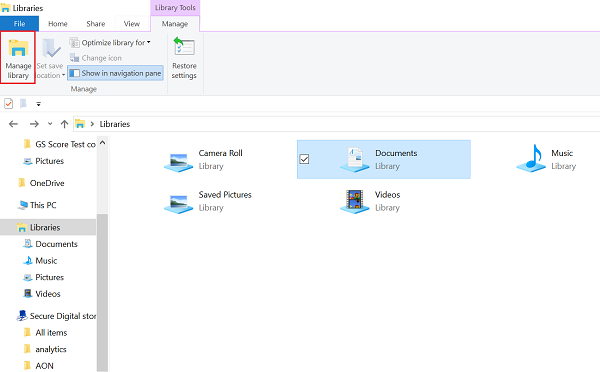
Então, na próxima caixa de diálogo, adicione a(s) pasta(s) de escolha usando os botões adjacentes à lista de pastas.
Terceiro método
Então há outra maneira simples. Abra o Explorador de ficheiros e navegue até à localização que inclui a pasta que pretende adicionar à Biblioteca. Agora clique com o botão direito e selecione Incluir na biblioteca > Criar nova biblioteca.

Abra a pasta Bibliotecas e você a verá lá.
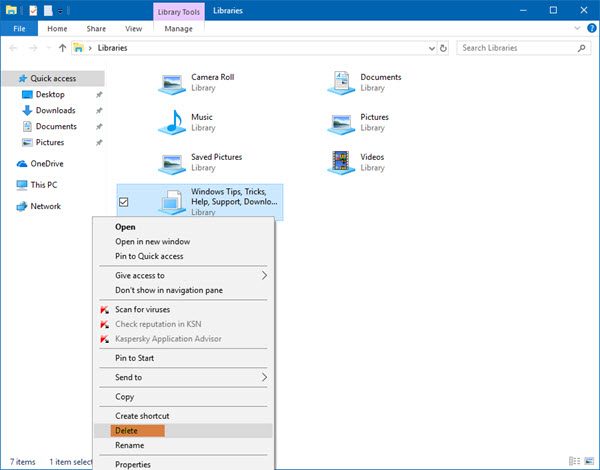
Para remover uma pasta de biblioteca, simplesmente clique com o botão direito do mouse na pasta de biblioteca e selecione Excluir.
Espero que isto ajude!
Estes podem interessar-lhe:(Alaska)
- Windows Libraries localização da pasta pasta fica sem resposta
- Não é possível abrir Bibliotecas no Windows 10/8/7
- Como adicionar a biblioteca ao link Favoritos no Windows File Explorer.
RECOMENDADO: Clique aqui para solucionar erros do Windows e otimizar o desempenho do sistema
Enzo é um fã entusiasta do Windows que gosta de resolver problemas do Windows em particular e falar sobre tecnologias MS em geral.
