Atualizado em July 2025: Pare de receber mensagens de erro que tornam seu sistema mais lento, utilizando nossa ferramenta de otimização. Faça o download agora neste link aqui.
- Faça o download e instale a ferramenta de reparo aqui..
- Deixe o software escanear seu computador.
- A ferramenta irá então reparar seu computador.
Muitas vezes, principalmente após uma Atualização para Windows ou a instalação de uma nova placa gráfica, você pode não ser capaz de ajustar a Resolução de Tela no seu PC rodando na Janela 10. Por vezes, não conseguirá encontrar uma opção para alterar a resolução do ecrã porque o menu pendente congela ou volta sempre à resolução antiga. Pior ainda, o monitor não apresenta a resolução nativa. Neste post, estou falando sobre como corrigir o problema, se você
não pode alterar a resolução da tela (Alaska)
no Windows 10.
Antes de começar, vamos tentar algumas dicas básicas. Abra Configurações onde você pode alterar a resolução da tela. Vá para Configurações > Sistema > Tela. Você deve ver uma caixa de seleção no rótulo Resolução. Veja se você pode alterá-la para uma resolução que você quer que seja melhor do que esta. Às vezes, devido a algum problema, os drivers de exibição alteram automaticamente a resolução da tela. Se isso não resolver seu problema, vamos tentar outros métodos.
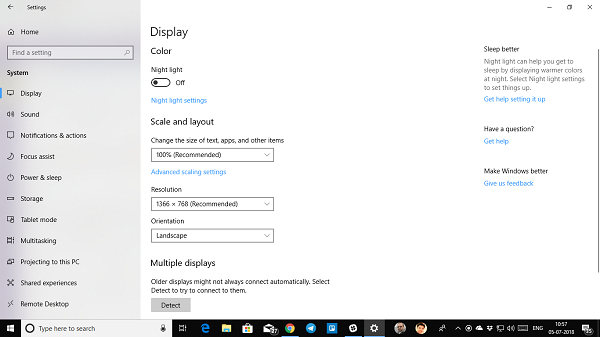
Tabela de Conteúdos
Não é possível alterar a resolução da tela no Windows 10
Atualizado: julho 2025.
Recomendamos que você tente usar esta nova ferramenta. Ele corrige uma ampla gama de erros do computador, bem como proteger contra coisas como perda de arquivos, malware, falhas de hardware e otimiza o seu PC para o máximo desempenho. Ele corrigiu o nosso PC mais rápido do que fazer isso manualmente:
- Etapa 1: download da ferramenta do reparo & do optimizer do PC (Windows 10, 8, 7, XP, Vista - certificado ouro de Microsoft).
- Etapa 2: Clique em Iniciar Scan para encontrar problemas no registro do Windows que possam estar causando problemas no PC.
- Clique em Reparar tudo para corrigir todos os problemas
A principal razão para este problema é a má configuração do driver. Às vezes os drivers não são compatíveis, e eles escolhem uma resolução mais baixa para se manterem seguros. Então vamos primeiro atualizar o driver Graphics ou talvez reverter para a versão anterior.
TRy esta correção se apenas seus aplicativos estiverem desfocados.
1] Atualizar ou reverter gráficos Driver:
- Open Device Manager ( WIN + X + M)
- Expanda os adaptadores de tela e selecione a GPU listada ali.
- Anote o OEM, e Modelo não, e baixe o driver mais recente de seu site.
- Execute o programa driver que você acabou de baixar, e instale-o.
- Se for um arquivo INF ou algum outro formato, você pode clicar com o botão direito do mouse na CPU e atualizar o driver.
- Ele pedirá que você localize o arquivo INF, e então instale-o.
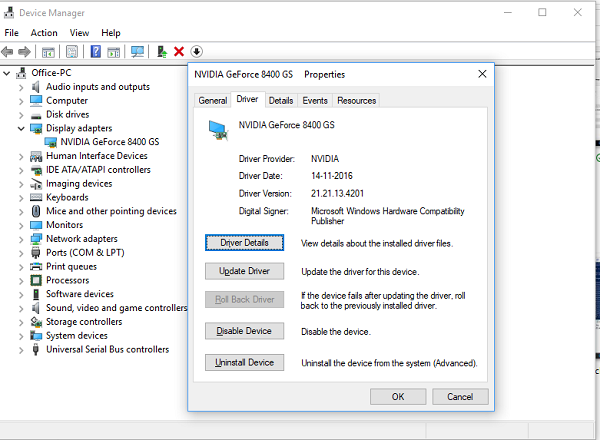
Caso seu driver já esteja atualizado para a última versão, você pode tentar voltar para o driver antigo. Só é possível se você tiver um backup para o seu driver antes da atualização ou você pode encontrar um no site do OEM.
2] Ative a GPU Scaling
Se você possui uma placa gráfica AMD ou NVIDIA, talvez queira verificar a opção de dimensionamento da GPU. Ela permite redimensionar a imagem, para que ela se ajuste à tela tanto vertical quanto horizontalmente, ou seja, sem bordas pretas.
AMD:
- Abra suas configurações AMD Radeon
- Clique em ‘Display’
- Encontre a GPU Scaling lá e ative-a
NVIDIA:
Abra o painel de controle da NVIDIA. Aqui você tem duas opções:
a) Alterar Resolução ou Criar Nova Resolução:(Alaska)
Aqui você pode criar uma resolução personalizada para sua tela, mas manter a mesma taxa de atualização.
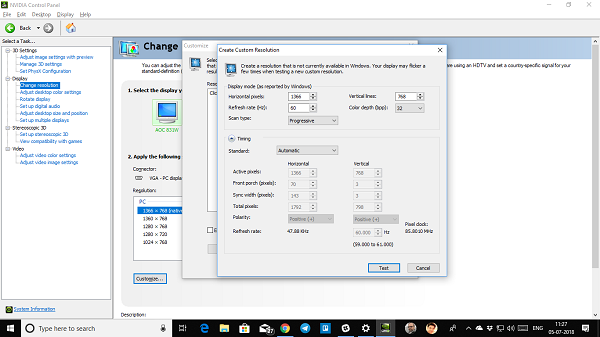
Você pode testar antes de finalizar. Isso é útil quando você sabe que uma resolução em particular estava lá, mas a resolução do monitor não está listada agora.
b) Ajustar o tamanho da área de trabalho:
Você pode escolher entre Tela Cheia, Proporção de Aspecto ou sem escala. A escala pode estar no nível da GPU ou apenas no monitor. Mas aqui está um pouco de aviso. Embora possa não mostrar quaisquer sinais visíveis durante o trabalho normal, incluindo a reprodução de vídeo, você pode ver um atraso notável ao jogar um videogame.
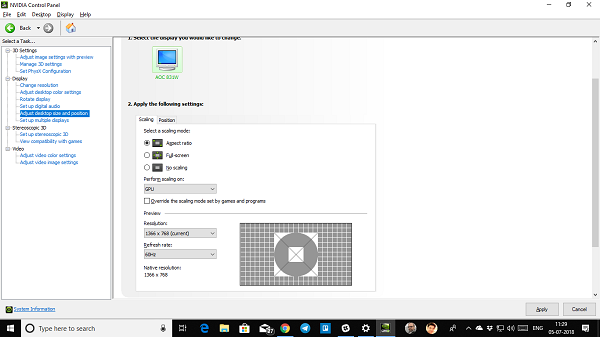
Se o seu problema é limitado apenas a um aplicativo específico, você pode querer dar-lhe acesso à GPU. Vá para Configurações > Sistema > Tela > Configurações Gráficas.
Estas são as únicas soluções possíveis que temos notado quando o Windows 10 não permite que você altere a resolução de sua tela. Às vezes, a resolução fica presa em uma resolução mais baixa, e não há como corrigi-la. Se isso não resolver o problema para você, eu sugeriria uma última coisa antes de reinstalar o Windows. Crie uma nova conta e veja se funciona para si. Às vezes, contas são corrompidas e perfis não podem ser corrigidos.
Diz-nos se alguma destas dicas te ajudou.
RECOMENDADO: Clique aqui para solucionar erros do Windows e otimizar o desempenho do sistema
O autor, Caua, adora usar seus talentos aprendidos para escrever software como um hobby. Ele também gosta de brincar com o Photoshop e é um apaixonado por Windows, Software, Gadgets & Tech. Lee estudou Visual Basic, C+++ e Networking.
