Atualizado em July 2025: Pare de receber mensagens de erro que tornam seu sistema mais lento, utilizando nossa ferramenta de otimização. Faça o download agora neste link aqui.
- Faça o download e instale a ferramenta de reparo aqui..
- Deixe o software escanear seu computador.
- A ferramenta irá então reparar seu computador.
Drivers de dispositivo
são softwares que permitem que você use qualquer coisa no PC com o sistema operacional. Existem drivers para placa gráfica, teclado, mouse e tudo o mais. Agora pode acontecer que por alguma razão um dispositivo parou de funcionar, ou não está respondendo como deveria. Nesse caso, a única opção para remover o driver, e reinstalá-lo. Neste guia, estamos compartilhando alguns dos melhores métodos para Backup e restauração de drivers no Windows 10.
Embora pareça fácil, nem todo mundo tem seus drivers de dispositivo disponíveis diretamente no PC Windows. Pode-se ter que baixá-lo do OEM ou deixar o Windows configurá-lo baixando através das atualizações. A única solução é fazer backup do driver para que você possa usá-lo a qualquer momento. Isto torna-se muito útil para o velho dispositivo para o qual os OEMs não têm mais o driver de dispositivo.
Tabela de Conteúdos
Como fazer backup e restaurar drivers no Windows
Antes de começarmos, para fazer tudo isso, você precisa de privilégio de administrador com sua conta. Você deve saber que, a menos que seja muito claro sobre isso, não os tente. Vamos começar com métodos embutidos no Windows e, em seguida, sugerir alguns softwares de terceiros que tenham uma interface fácil de usar.
Drivers de backup usando Prompt de comando e PowerShell
Atualizado: julho 2025.
Recomendamos que você tente usar esta nova ferramenta. Ele corrige uma ampla gama de erros do computador, bem como proteger contra coisas como perda de arquivos, malware, falhas de hardware e otimiza o seu PC para o máximo desempenho. Ele corrigiu o nosso PC mais rápido do que fazer isso manualmente:
- Etapa 1: download da ferramenta do reparo & do optimizer do PC (Windows 10, 8, 7, XP, Vista - certificado ouro de Microsoft).
- Etapa 2: Clique em Iniciar Scan para encontrar problemas no registro do Windows que possam estar causando problemas no PC.
- Clique em Reparar tudo para corrigir todos os problemas
Vamos usar a popular ferramenta DISM (Deployment Image Servicing and Management) aqui. Ele pode exportar e importar drivers em massa.
Criar uma pasta
Driver-Backups
no seu PC em qualquer lugar em uma unidade que não seja onde o Windows está instalado.
Abra o prompt de comando com privilégios de administrador e execute o seguinte comando –
dism /online /export-driver /destino: "Driver-Backups caminho da pasta"
Aqui e mais tarde neste post, o caminho da pasta Driver-Backups é o caminho da pasta que você criou. Se você criou esta pasta em sua unidade D, então o caminho seria
D:Driver-Backups
…Arkansas.
Isto irá exportar todos os drivers do seu Windows 10 PC para a pasta. Deve dizer –
A operação foi concluída com êxito.
Certifique-se de manter um backup dessa pasta em uma de suas unidades de nuvem.

O comando de manutenção do driver suporta apenas
Arquivos .inf(Alaska)
. Windows Installer ou outros tipos de pacotes de driver (como arquivos .exe) não são suportados.
Agora aqui está o acordo. Embora esta ferramenta permita que você exporte todos os drivers, ela não o ajuda a instalar esses drivers de volta ao Windows. O comando tem uma opção
/add-driver(Alaska)
mas funcionará com a imagem ISO do Windows 10. Se você está criando uma ISO e planejando instalá-la, você pode usar o seguinte comando.
Abrir prompt de comando com privilégios de administrador.
Navegue até a pasta Backup Driver.
Execute o seguinte comando –
dism /ISOIMAGENAME /Driver /Driver: "Driver-Backups folder path" /Recurse
Se você está acostumado
PowerShell(Alaska)
do que o prompt de comando, você pode usar isso também. Ele oferece um comando,
Export-WindowsDriver -Online -Destination Driver-Backup folder path
o que te permite ter apoio. Por favor, leia o post detalhado sobre a exportação de Drivers de Dispositivos usando o PowerShell aqui.
Restaurar drivers de dispositivos no Windows 10
É melhor instalar o driver manualmente se você estiver seguindo este método. Você terá que fazê-lo um por um, mas no caso de algo dar errado, você terá uma melhor compreensão do que causou o problema. Certifique-se de manter o caminho do seu Backup-Driver à mão.
-
Aberto
Gerenciador de dispositivos
usando o menu Win+X Quick Link. - Agora clique com o botão direito em qualquer um dos dispositivos para os quais você deseja instalar o driver, e clique em Update driver.
-
Você terá duas opções, automática e manual. Selecione
Procure no meu computador por software de drivers (Alaska) - Na tela seguinte, você precisa copiar colar o caminho da pasta e também selecionar a opção incluir subpastas.
- Clique em Next.
O Gestor de Dispositivos irá agora procurar o controlador que está disponível para o hardware e instalá-lo. É possível que o Windows o tenha atualizado com a nova versão, mas se você quiser reverter ou manter uma antiga, você pode fazê-lo.
Software para backup e restauração de drivers
Se você está procurando uma maneira fácil de fazer backup de drivers no Windows 10, então você também pode usar software de terceiros que pode fazer isso por você. Este software pode criar um backup e depois restaurá-los sob demanda.
Free Driver Backup é um tal software que pode fazer isso por você. Além de drivers, ele também pode fazer backup de cookies, registro e outras coisas também. Ele também oferece recomendações, ou você pode optar por fazer backup de todos os drivers. Restaurar também é fácil. Basta apontar para a pasta de backup, e ele irá pegar, e instalá-lo um por um.
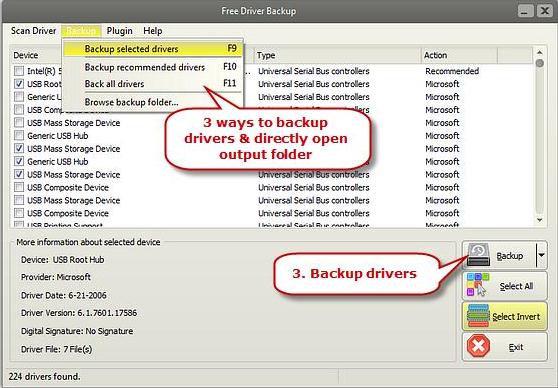
Alguns outros que você pode verificar são Driver Sweeper, DriverBackUp, Free Driver Backup e Double Driver. Se você está olhando especificamente para atualizar o driver AMD, confira a Autodetecção AMD, e para a Intel, confira o Utilitário de Atualização do Driver Intel.
Diga-nos se perdemos alguma coisa.
RECOMENDADO: Clique aqui para solucionar erros do Windows e otimizar o desempenho do sistema
Bruno é um entusiasta de Windows desde o dia em que teve seu primeiro PC com Windows 98SE. Ele é um Windows Insider ativo desde o Dia 1 e agora é um Windows Insider MVP. Ele tem testado serviços de pré-lançamento em seu Windows 10 PC, Lumia e dispositivos Android.
