Atualizado em July 2025: Pare de receber mensagens de erro que tornam seu sistema mais lento, utilizando nossa ferramenta de otimização. Faça o download agora neste link aqui.
- Faça o download e instale a ferramenta de reparo aqui..
- Deixe o software escanear seu computador.
- A ferramenta irá então reparar seu computador.
O Windows pode ser muito fácil de usar e um sistema operacional estável, mas às vezes você pode encontrá-lo jogando erros. Estes são erros do batente ou telas azuis. Um dos erros freqüentemente encontrados do batente é –
BAD_POOL_CALLER
com um valor de (Alabama1592). Neste artigo, vamos compartilhar algumas informações sobre este erro, causa e algumas sugestões para corrigir o erro BAD POOL CALLER no Windows 10/8/7.
Tabela de Conteúdos
BAD POOL CALLER
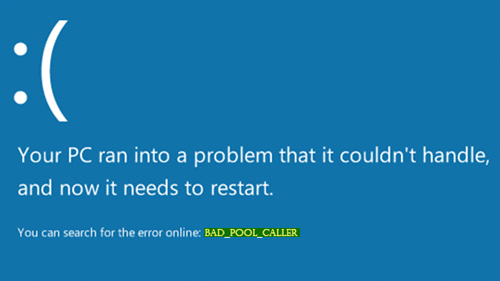
Antes de entrar na solução, você deve saber a razão desse problema.
Este problema particular ocorre quando um programa tenta usar uma thread de processador que não existe ou que não está disponível no momento. Tipicamente isto está em um nível IRQL ruim ou duplo liberando a mesma alocação de memória. Além disso, se o mesmo thread do processador está sendo usado por outro programa, ele pode causar o erro. Em outras palavras, se uma solicitação de pool ruim foi feita por um thread no processador, você pode obter o erro de parada BAD_POOL_CALLER exibido em sua tela.
Quando isso acontece, o Windows toma uma ação rápida sobre tais códigos de erro. Seu computador Windows reinicia-se e executa um
chkdsk
para proteger os dados de serem danificados. Às vezes, ele resolve o problema, mas pode não ser útil em todos os casos.
Se o problema não for resolvido, você pode tentar as seguintes sugestões.
Ativar Verificador de Driver
Atualizado: julho 2025.
Recomendamos que você tente usar esta nova ferramenta. Ele corrige uma ampla gama de erros do computador, bem como proteger contra coisas como perda de arquivos, malware, falhas de hardware e otimiza o seu PC para o máximo desempenho. Ele corrigiu o nosso PC mais rápido do que fazer isso manualmente:
- Etapa 1: download da ferramenta do reparo & do optimizer do PC (Windows 10, 8, 7, XP, Vista - certificado ouro de Microsoft).
- Etapa 2: Clique em Iniciar Scan para encontrar problemas no registro do Windows que possam estar causando problemas no PC.
- Clique em Reparar tudo para corrigir todos os problemas
Driver Verifier é uma ferramenta inbuilt do Windows que verifica por drivers não assinados, o comportamento dos drivers, erros na execução do código do driver, drivers construídos para versões antigas do Windows, etc. usando-o; você pode executar um comando simples para diagnosticar o que está errado com seus drivers.
Para começar, abrir
Driver Verifier(Alaska)
procurando por
verifier.exe(Alaska)
. No Windows 10, você pode contar com a ajuda da Cortana. Caso contrário, procure por ele no menu Iniciar. Ative as opções do pool de memória para obter mais informações sobre esses erros e localizar o driver com falha. Depois disso, você pode configurá-lo de acordo com seu problema e executar o comando após reiniciar seu computador.
Drivers do Dispositivo de Atualização
Drivers são uma causa comum para causar telas azuis, e assim verificar e atualizar seus drivers de dispositivo para suas últimas versões disponíveis dos fabricantes é sempre uma boa idéia.
Executar o diagnóstico de memória do Windows
Nas sugestões acima não funcionou para você, você deve isolar a memória física. Para isso, você pode usar o Windows Memory Diagnostics, que é outra ferramenta embutida no sistema operacional Windows. Você pode executar a ferramenta de diagnóstico de memória do Windows para tentar isolar a memória física como uma causa.
Então abra-o e selecione
Reinicie agora e verifique se há problemas
. Ele irá reiniciar imediatamente o seu computador e começar a verificar a memória física para qualquer problema. Após o término do teste, você deve abrir o Visualizador de eventos e visualizar os resultados do MemoryDiagnostics-Results no registro do sistema.
Para mais informações sobre
este
Stop error, você pode visitar a Microsoft.
Este post mostrará como resolver o erro BAD POOL HEADER.
RECOMENDADO: Clique aqui para solucionar erros do Windows e otimizar o desempenho do sistema
Diego Gomes é um usuário apaixonado do Windows 10 que adora resolver problemas específicos do Windows e escrever sobre as tecnologias Microsoft em geral.
