Atualizado em July 2025: Pare de receber mensagens de erro que tornam seu sistema mais lento, utilizando nossa ferramenta de otimização. Faça o download agora neste link aqui.
- Faça o download e instale a ferramenta de reparo aqui..
- Deixe o software escanear seu computador.
- A ferramenta irá então reparar seu computador.
Se vir esta mensagem
Disco de sistema inválido, Substitua o disco e depois pressione qualquer tecla(Alaska)
quando você tenta inicializar no Windows, aqui estão algumas sugestões de solução de problemas que você quer tentar.
Isto acontece quando o seu computador não encontra um disco rígido para inicializar a partir de ou o disco rígido não exibe nenhum sistema operacional funcional para inicializar a partir de. Basicamente, se significa que seu disco de inicialização ou a partição de inicialização ou os dados podem ter sido corrompidos ou danificados, o que impede seu computador de inicializar normalmente.

Tabela de Conteúdos
Disco de Sistema Inválido
Atualizado: julho 2025.
Recomendamos que você tente usar esta nova ferramenta. Ele corrige uma ampla gama de erros do computador, bem como proteger contra coisas como perda de arquivos, malware, falhas de hardware e otimiza o seu PC para o máximo desempenho. Ele corrigiu o nosso PC mais rápido do que fazer isso manualmente:
- Etapa 1: download da ferramenta do reparo & do optimizer do PC (Windows 10, 8, 7, XP, Vista - certificado ouro de Microsoft).
- Etapa 2: Clique em Iniciar Scan para encontrar problemas no registro do Windows que possam estar causando problemas no PC.
- Clique em Reparar tudo para corrigir todos os problemas
A mensagem de erro exata é:
Disco de sistema inválido, Substitua o disco e, em seguida, pressione qualquer tecla. Reinicie e selecione o dispositivo de inicialização apropriado ou Insira o Medua de inicialização no dispositivo de inicialização selecionado e pressione uma tecla.
Se você receber este erro, aqui estão algumas coisas que você pode tentar.
1] Inicialize em suas configurações do BIOS e certifique-se de que seu Disco de inicialização esteja definido como seu primeiro dispositivo inicializável. Você verá essa configuração em Advanced BIOS Features > Hard Disk Boot Priority.
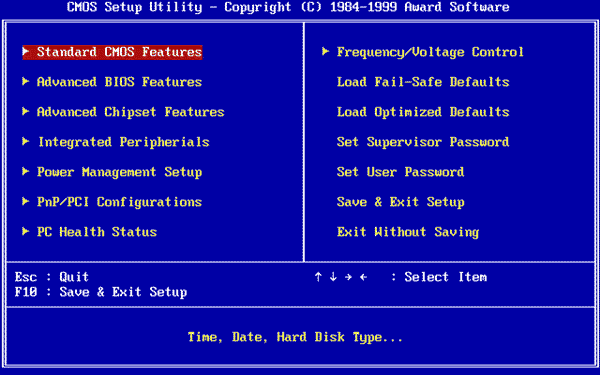
Lembre-se de Salvar as modificações e sair. Alterar a ordem de inicialização geralmente ajuda.
A BIOS é um firmware. Ele é armazenado em um chip em uma parte da placa-mãe do computador e é basicamente, um conjunto de instruções que correm para ajudar a carregar o sistema operacional.
2] Execute o ChkDsk na partição Boot. Você pode ter que inicializar seu PC a partir de uma mídia externa para fazer isso.
3] Reparar o registro mestre do carregador do reparo usando o
Bootrec.exe
e veja se isso ajuda.
4] Inicialize em Opções de inicialização avançadas e, em seguida, em Solução de problemas > Opções avançadas, selecione
Reparação Automática
…Arkansas.
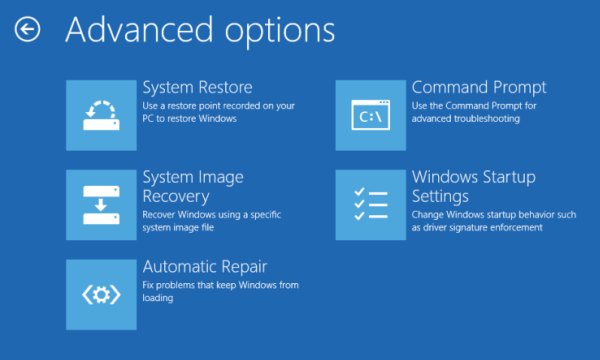
Se você não puder fazer isso, você terá que inicializar a partir de sua mídia de instalação. Veja este post se o Reparo Automático falhar.
Espero que algo aqui te ajude. Se você resolveu o problema usando outro método, por favor, compartilhe aqui para o
prestação
de outros.
RECOMENDADO: Clique aqui para solucionar erros do Windows e otimizar o desempenho do sistema
Vitor é um fã entusiasta do Windows que gosta de resolver problemas do Windows 10 em particular e escrever sobre sistemas Microsoft normalmente.
