Atualizado em July 2025: Pare de receber mensagens de erro que tornam seu sistema mais lento, utilizando nossa ferramenta de otimização. Faça o download agora neste link aqui.
- Faça o download e instale a ferramenta de reparo aqui..
- Deixe o software escanear seu computador.
- A ferramenta irá então reparar seu computador.
Se você receber um
IRQL_GT_ZERO_AT_SYSTEM_SERVICE
Stop Error no seu computador Windows 10/8/7, então este post pode lhe interessar. Quando você recebe um erro de tela azul, ou código de parada, o computador é desligado abruptamente para se proteger da perda de dados. Um dispositivo de hardware, seu driver ou software relacionado pode muito bem ser a causa.
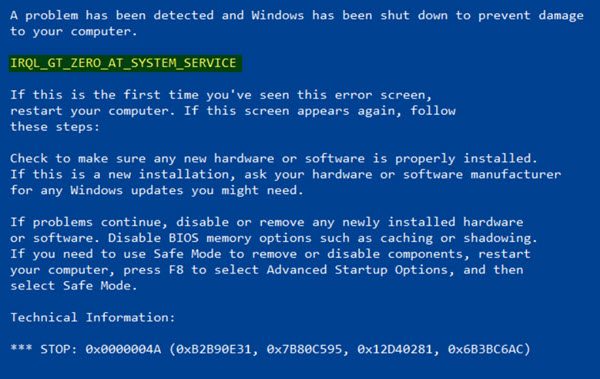
Tabela de Conteúdos
IRQL GT ZERO AT SYSTEM SERVICE
Atualizado: julho 2025.
Recomendamos que você tente usar esta nova ferramenta. Ele corrige uma ampla gama de erros do computador, bem como proteger contra coisas como perda de arquivos, malware, falhas de hardware e otimiza o seu PC para o máximo desempenho. Ele corrigiu o nosso PC mais rápido do que fazer isso manualmente:
- Etapa 1: download da ferramenta do reparo & do optimizer do PC (Windows 10, 8, 7, XP, Vista - certificado ouro de Microsoft).
- Etapa 2: Clique em Iniciar Scan para encontrar problemas no registro do Windows que possam estar causando problemas no PC.
- Clique em Reparar tudo para corrigir todos os problemas
Não há muita informação disponível sobre isso na rede e tudo o que a Microsoft diz sobre essa tela azul é:
A verificação de bug IRQL_GT_ZERO_AT_SYSTEM_SERVICE tem um valor de (Alabama1897). Isto indica que uma thread está retornando ao modo usuário de uma chamada de sistema quando seu IRQL ainda está acima de PASSIVE_LEVEL.
Se você receber este erro, aqui estão algumas idéias que posso oferecer:
1] Execute o Solucionador de problemas do Windows 10 Blue Screen.
2] Certifique-se de que está a utilizar a versão mais recente de todo o software instalado e certifique-se de que o seu Windows 10 está actualizado.
3] Certifique-se de que todas as suas Unidades de Dispositivos estejam atualizadas.
4] Verifique cuidadosamente a BIOS do seu sistema Está disponível uma actualização do fabricante do sistema ou da motherboard? Em caso afirmativo, actualize a BIOS. Verifique a documentação da BIOS cuidadosamente; redefinir todas as opções da BIOS para seus padrões pode, às vezes, resolver um problema causado por ajustes excessivos.
5] Execute o ChkDsk para verificar se há erros no seu disco rígido.
6] Execute o Windows Memory Diagnostics Tool e o Memtest86+ para verificar o estado da sua memória.
7] Há algumas sugestões avançadas de solução de problemas da tela azul disponíveis que você pode ver.
Espero que algo ajude!
RECOMENDADO: Clique aqui para solucionar erros do Windows e otimizar o desempenho do sistema
Diego Gomes é um usuário apaixonado do Windows 10 que adora resolver problemas específicos do Windows e escrever sobre as tecnologias Microsoft em geral.
