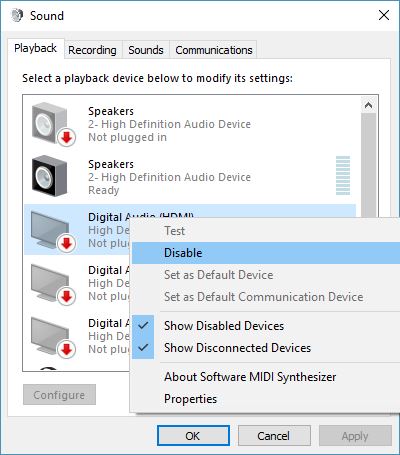Atualizado em July 2025: Pare de receber mensagens de erro que tornam seu sistema mais lento, utilizando nossa ferramenta de otimização. Faça o download agora neste link aqui.
- Faça o download e instale a ferramenta de reparo aqui..
- Deixe o software escanear seu computador.
- A ferramenta irá então reparar seu computador.
Microsoft
Cortana(Alaska)
é o sistema de assistente digital da empresa projetado para competir com Siri, Amazon Alexa, Google Now, e todos os outros por aí. Agora, como o Windows 10 Mobile está quase morto na água, não podemos ter certeza de quantas pessoas estão aproveitando o que a Cortana tem a oferecer. Sim, o assistente digital é um recurso importante no Windows 10, e há vários que gostam de usá-lo.
Tabela de Conteúdos
Cortana voz não funciona
Para aqueles que estão usando o serviço, você pode ter, às vezes, experimentado um problema particular com a Cortana, onde nenhum som entra em jogo. Isso não é bom porque Cortana é melhor quando ela fala, então se você está arranhando seu cabelo, por favor pare porque nós temos você coberto.
Restart Cortana
Atualizado: julho 2025.
Recomendamos que você tente usar esta nova ferramenta. Ele corrige uma ampla gama de erros do computador, bem como proteger contra coisas como perda de arquivos, malware, falhas de hardware e otimiza o seu PC para o máximo desempenho. Ele corrigiu o nosso PC mais rápido do que fazer isso manualmente:
- Etapa 1: download da ferramenta do reparo & do optimizer do PC (Windows 10, 8, 7, XP, Vista - certificado ouro de Microsoft).
- Etapa 2: Clique em Iniciar Scan para encontrar problemas no registro do Windows que possam estar causando problemas no PC.
- Clique em Reparar tudo para corrigir todos os problemas
Abra o Gerenciador de Tarefas, Reinicie o processo da Cortana e veja. Você terá que clicar com o botão direito do mouse na Cortana e selecionar
Processo final
. Em seguida, na guia Arquivo, selecione
Executar nova tarefa
. Tipo
cortana.exe
e pressione Enter para reiniciar o processo.
Verifique as configurações do Quiet Hours
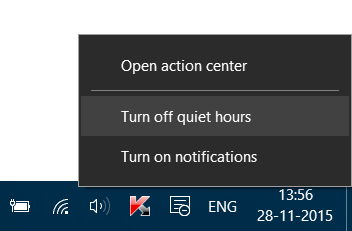
Você pode se deparar com um problema onde Cortana não tem voz, mas isso pode ser facilmente corrigido invertendo o que você fez via Quiet Hours. Você simplesmente precisa desligar o Quiet Hours, e não é difícil de acompanhar.
Primeiro, você precisará abrir a Central de ações pressionando a tecla Windows + A ou clicando no ícone no canto direito da tela. Daqui, procure o ícone do Horário de Silêncio e clique nele para desativá-lo.
Tenha em mente que desativar as Horas de Silêncio despertará suas notificações.
Desativar áudio digital
Se você tem dois dispositivos de reprodução ativados no seu computador pessoal, então há uma chance da Cortana entrar em conflito com um deles, e isso provavelmente fará com que o assistente de voz da Microsoft perca sua voz.
O que você precisa fazer, então, é clicar com o botão direito do mouse no ícone Som e selecionar
Reprodução
a partir do menu. Localize a saída de áudio digital que você não está usando e
Deficiência
e a partir daí, reinicie o computador e verifique se Cortana está de volta ao seu eu falador.
Para a situação isso não funciona, então é hora de tomar medidas drásticas para resolver o problema de uma vez por todas.
Executar Audio Troubleshooter
Run the
Reproduzindo Audio Troubleshooter.
Você pode facilmente invocar através do painel de controle, a barra de tarefas de pesquisa ou a guia de solução de problemas do nosso freeware FixWin 10. Você também pode acessar a partir da página de solução de problemas no Windows 10.
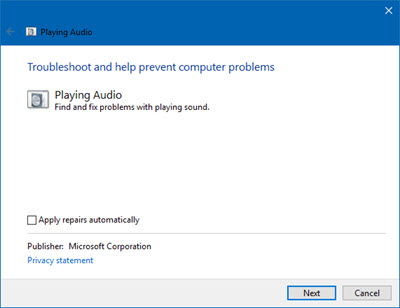
Veja se isso identifica e corrige o problema para você.
Redefinir configurações de Cortana
A questão é esta: primeiro tens de lançar Cortana e depois ir para a área de Definições. Você verá a opção que diz: Desligar Cortana apaga o que Cortana sabe neste dispositivo, mas não apagará nada do Notebook. Depois que Cortana estiver desligada, você pode decidir o que gostaria de fazer com qualquer coisa ainda armazenada na nuvem.
Desligue-o e reinicie o computador.
Depois de ter reiniciado o seu computador, configure o Cortana novamente.
Diga-nos se alguma coisa aqui o ajudou.
Leituras relacionadas:(Alaska)
- Cortana e Taskbar Search não funcionam
- Cortana Pergunta-me Qualquer coisa que não funcione
- Cortana não encontra aplicativos ou arquivos de desktop.
RECOMENDADO: Clique aqui para solucionar erros do Windows e otimizar o desempenho do sistema
Estevan descreve-se como um grande fã do Windows que gosta de resolver os erros do Windows 10 mais do que qualquer outra coisa e conversar sobre tecnologias MS normalmente.