Atualizado em July 2025: Pare de receber mensagens de erro que tornam seu sistema mais lento, utilizando nossa ferramenta de otimização. Faça o download agora neste link aqui.
- Faça o download e instale a ferramenta de reparo aqui..
- Deixe o software escanear seu computador.
- A ferramenta irá então reparar seu computador.
Se você estiver usando o Windows 10 v1709 ou anterior, você pode
adicionar TaskView
para o menu de contexto. Se você estiver usando o Windows 10 v1803 ou posterior, você pode
adicionar Linha do Tempo
para o menu de contexto sem utilizar qualquer software de terceiros. Embora a visualização da tarefa e a linha de tempo sejam diferentes, abrir o TaskView abrirá a linha de tempo também no Windows 10 v1803. Portanto, você pode adicionar o TaskView no menu de contexto e abrir a linha de tempo usando o mesmo.
Tabela de Conteúdos
Adicionar o TaskView ao Menu de Contexto
Atualizado: julho 2025.
Recomendamos que você tente usar esta nova ferramenta. Ele corrige uma ampla gama de erros do computador, bem como proteger contra coisas como perda de arquivos, malware, falhas de hardware e otimiza o seu PC para o máximo desempenho. Ele corrigiu o nosso PC mais rápido do que fazer isso manualmente:
- Etapa 1: download da ferramenta do reparo & do optimizer do PC (Windows 10, 8, 7, XP, Vista - certificado ouro de Microsoft).
- Etapa 2: Clique em Iniciar Scan para encontrar problemas no registro do Windows que possam estar causando problemas no PC.
- Clique em Reparar tudo para corrigir todos os problemas
Antes de usar as seguintes etapas, é recomendado criar um backup de arquivos do Registro e criar um ponto de restauração do sistema para estar no lado seguro.
Agora, abra o Editor de Registro. Para isso, pressione Win + R, digite
regedit
e pressione o botão Enter. Depois de abrir, navegue até este caminho –
HKEY_CLASSES_ROOTDirectoryBackgroundshell
No
concha
é necessário criar uma subchave. Para isso, clique com o botão direito do mouse no botão
shell
selecione
Novo
>
Chave
e nomeá-lo
TaskView
…Arkansas.
Depois disso, é necessário criar uma subchave em
TaskView
. Para isso, clique com o botão direito em
TaskView
>
Novo
>
Chave
e nomeá-lo como
Comando
…Arkansas.
Depois de criá-los, ele deve ser parecido com este-
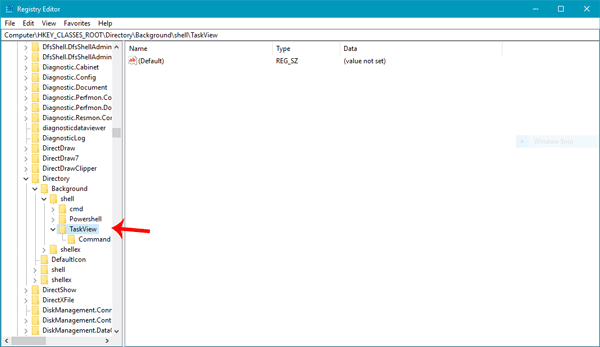
Agora, vá para o
Comando
chave. Você deve encontrar um
Padrão
valor da corda no seu lado direito. Clique duas vezes sobre isso e defina o valor como segue-
Shell explorador::::{(Alabama1925)-D7AD-11D9-BD98-(Alabama1377)0257}
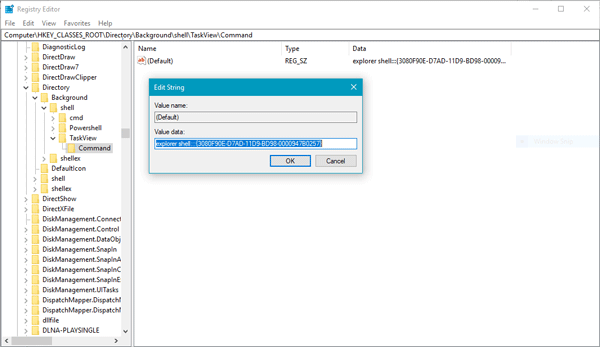
Clique no
OK
para salvar a mudança.
Uma vez que você tenha feito isso, você deve encontrar o
TaskView
opção como esta no menu de contexto
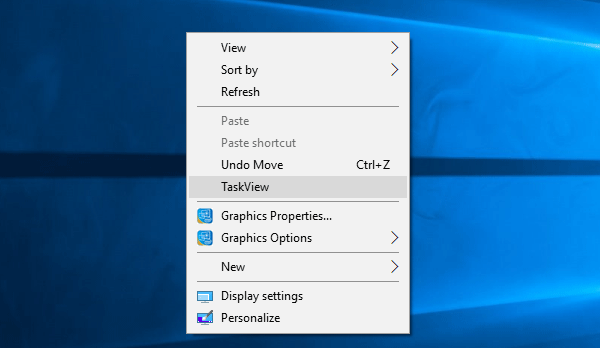
Espero que você ache este tutorial útil.
RECOMENDADO: Clique aqui para solucionar erros do Windows e otimizar o desempenho do sistema
Vitor é um fã entusiasta do Windows que gosta de resolver problemas do Windows 10 em particular e escrever sobre sistemas Microsoft normalmente.
