Atualizado em June 2025: Pare de receber mensagens de erro que tornam seu sistema mais lento, utilizando nossa ferramenta de otimização. Faça o download agora neste link aqui.
- Faça o download e instale a ferramenta de reparo aqui..
- Deixe o software escanear seu computador.
- A ferramenta irá então reparar seu computador.
Se você trabalha em seu PC Windows por um longo tempo, tenho certeza que você deve ter enfrentado a situação em que sua tela não funciona como esperado. Cenários podem ser diferentes, que inclui uma tela preta, tela congelada, teclado e mouse entradas não respondem a todos. Isso aponta para uma coisa – a exibição ou o driver de gráficos tem algum problema. Enquanto o Windows 10 pode recuperar o driver Gráficos por conta própria, você pode sempre
reiniciar o Graphics Driver(Alaska)
no Windows 10 por conta própria. Vamos saber mais sobre isso.
Tabela de Conteúdos
Reinicie o driver gráfico no Windows 10
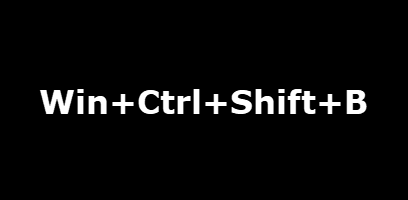
Neste guia, vamos falar sobre vários métodos que podem ajudá-lo a reiniciar, e recuperar sua senha de gráficos. Tenha certeza de que seu trabalho não será perdido – a tela pode piscar apenas por um ou dois segundos.
1] Reinicie o driver gráfico usando Win+Ctrl+Shift+B Shortcut
Atualizado: junho 2025.
Recomendamos que você tente usar esta nova ferramenta. Ele corrige uma ampla gama de erros do computador, bem como proteger contra coisas como perda de arquivos, malware, falhas de hardware e otimiza o seu PC para o máximo desempenho. Ele corrigiu o nosso PC mais rápido do que fazer isso manualmente:
- Etapa 1: download da ferramenta do reparo & do optimizer do PC (Windows 10, 8, 7, XP, Vista - certificado ouro de Microsoft).
- Etapa 2: Clique em Iniciar Scan para encontrar problemas no registro do Windows que possam estar causando problemas no PC.
- Clique em Reparar tudo para corrigir todos os problemas
Use a combinação de teclas
Win+Ctrl+Shift+B
no seu teclado Windows 10/8. A tela pisca e fica preta por um segundo, e voltará em menos de um segundo. Caso não esteja funcionando para você, certifique-se de verificar se a sua Windows Key não está desativada. Em muitos PCs de jogos, o software integrado desabilita a chave do Windows, pois ela pode mudar acidentalmente o foco.
Este é o método mais fácil de reiniciar seu driver sem a necessidade de uma conta admin.
2] Remover e atualizar Display ou Graphics Driver corrompido
Se o driver Gráficos é misbehaving muito, as chances são de que seu driver foi corrompido. Você terá que re-instalar o driver ou atualizar para a versão mais recente. Muitos drivers antigos não são compatíveis com a última atualização do Windows, como resultado do qual os drivers Display param de responder.
Há duas maneiras de resolver isto. Você pode removê-lo manualmente usando o Gerenciador de Dispositivos ou a partir do Painel de Controle. Você pode precisar de privilégios administrativos para completá-lo.
A] Desinstale os drivers usando o Device Manager
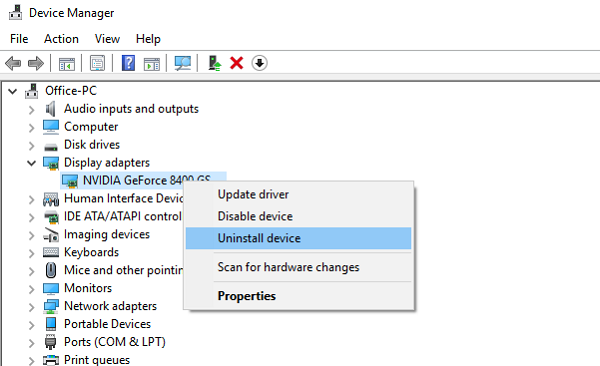
-
Abra o Device Manager pesquisando no menu Iniciar ou digite
devmgmt.msc
e pressione Enter no prompt de execução. - Encontrar Adaptadores de Display e expandi-lo.
- Clique com o botão direito do rato no adaptador seleccione Desinstalar
- Reinicie o computador.
.
Postar isso, o Windows deve instalar o driver necessário usando o sistema Windows Update automaticamente. Caso não o faça, você pode sempre instalar o driver manualmente usando a opção Update Driver.
B] Desinstale os drivers do Painel de Controle
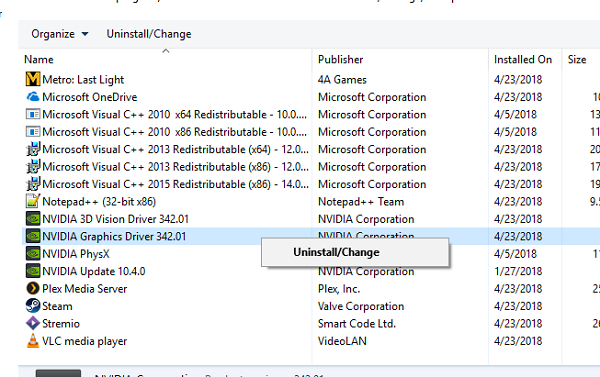
Muitos OEMs desenvolvem software que pode dar aos usuários mais controle sobre os recursos que rodam em cima do driver. Nvidia oferece um painel de controle que pode ajudá-lo a otimizar algumas configurações de exibição. Depois de remover o driver do gerenciador de dispositivos, é uma boa idéia remover o software OEM também.
-
Na caixa de pesquisa, digite
Painel de controle
e quando o programa aparecer, clique para abri-lo. - Digite Programas e Recursos > Adicionar ou Remover Programas
- Encontre o programa Driver, selecione e desinstale-o.
Você pode querer instalar o software e o driver novamente postando esses dois passos para ter certeza de que sua placa gráfica está completamente utilizada, e não usando o driver básico.
RECOMENDADO: Clique aqui para solucionar erros do Windows e otimizar o desempenho do sistema
O autor, Caua, adora usar seus talentos aprendidos para escrever software como um hobby. Ele também gosta de brincar com o Photoshop e é um apaixonado por Windows, Software, Gadgets & Tech. Lee estudou Visual Basic, C+++ e Networking.
