Atualizado em July 2024: Pare de receber mensagens de erro que tornam seu sistema mais lento, utilizando nossa ferramenta de otimização. Faça o download agora neste link aqui.
- Faça o download e instale a ferramenta de reparo aqui..
- Deixe o software escanear seu computador.
- A ferramenta irá então reparar seu computador.
Sabe qual é o ponto exacto que tem o máximo
Força do sinal Wi-Fi
na sua casa? Bem, você provavelmente pode dizer isso pelo número de barras sólidas no ícone Wi-Fi na barra de tarefas. Mas essa pode não ser a melhor maneira para você. As barras sólidas lhe dão uma idéia abstrata sobre como a intensidade do sinal, mas não lhe dão um número ou valor exato. O valor exato pode ajudá-lo em sua análise e também fornecerá resultados que podem ser usados para melhorar a força do sinal Wi-Fi em sua casa ou escritório.
Tabela de Conteúdos
Verifique a força do sinal Wi-Fi
Atualizado: julho 2024.
Recomendamos que você tente usar esta nova ferramenta. Ele corrige uma ampla gama de erros do computador, bem como proteger contra coisas como perda de arquivos, malware, falhas de hardware e otimiza o seu PC para o máximo desempenho. Ele corrigiu o nosso PC mais rápido do que fazer isso manualmente:
- Etapa 1: download da ferramenta do reparo & do optimizer do PC (Windows 10, 8, 7, XP, Vista - certificado ouro de Microsoft).
- Etapa 2: Clique em Iniciar Scan para encontrar problemas no registro do Windows que possam estar causando problemas no PC.
- Clique em Reparar tudo para corrigir todos os problemas
1] Linha de Comando Way
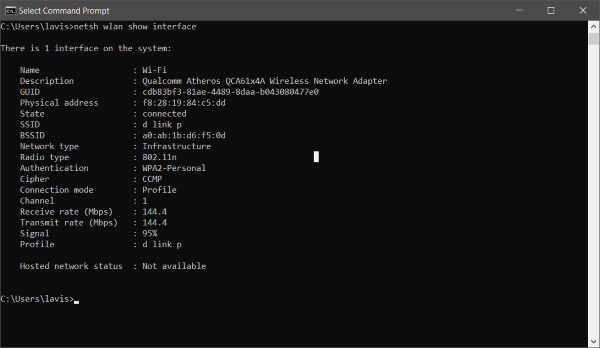
A maneira mais simples de fazer isso será digitando alguns comandos em uma janela CMD. Este método não requer qualquer instalação de software, é simples e rápido. Certifique-se de que você está conectado ao Wi-Fi no qual deseja executar um teste de sinal. Agora abra uma janela CMD e execute o seguinte comando:
netsh wlan show interface
Isso lhe dará informações detalhadas sobre a rede sem fio. Este tipo de informação não está disponível na rede e no centro de partilha ou mesmo na aplicação de definições. Pode ver GUID, Endereço Físico, Estado, SSID, BSSID, Tipo de Rede, Tipo de Rádio, Autenticação, Cipher, Canal, Taxa de Recepção/Transmissão e, mais importante ainda, o sinal. O sinal é representado como um valor percentual e é a medida mais precisa da intensidade. Você pode executar este comando quantas vezes quiser e notará a mudança nos valores do sinal toda vez que se mover um pouco pelo seu dispositivo.
2] GUI Way
Se você não gosta dessas janelas de terminal de caixa preta, então há uma solução baseada em GUI para você.
WirelessConnectionInfo(Alaska)
é uma aplicação freeware que lhe permite visualizar todos os detalhes sobre a rede sem fios à qual está ligado. Bem, dá-lhe muito mais detalhes que o método de linha de comando lhe deu e um deles é a força do sinal. Você também pode exportar os dados como um relatório HTML e depois usá-los para fins de compartilhamento.
WirelessConnectionInfo como qualquer outra ferramenta Nirsoft oferece uma variedade de personalizações visuais. Ele suporta a maioria dos atalhos de teclado comuns e você pode facilmente atualizar as estatísticas e a força do sinal pressionando F5 no seu teclado.
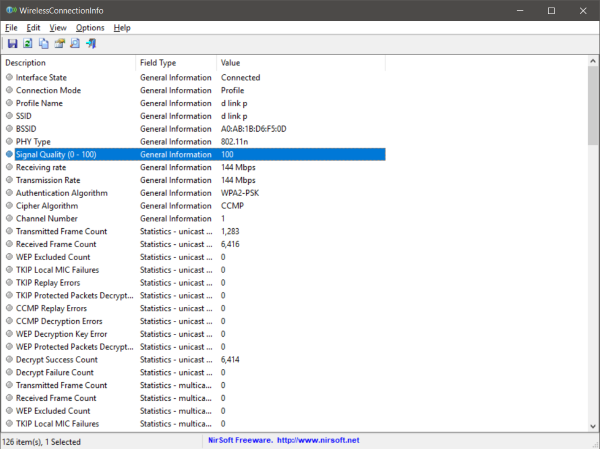
Clique aqui para baixar o WirelessConnectionInfo.
Então foi assim que conseguiste ver a intensidade exacta do sinal de uma ligação Wi-Fi. Você pode usar os métodos acima para encontrar o melhor local em sua casa ou escritório. Ou esses métodos podem ser usados para descobrir o melhor lugar para instalar um novo roteador Wi-Fi. Você pode manter seu computador estático e mover o roteador e ver como o sinal muda. Há infinitas possibilidades de como você quer usar esses métodos para seu resgate.
RECOMENDADO: Clique aqui para solucionar erros do Windows e otimizar o desempenho do sistema
Diego Gomes é um usuário apaixonado do Windows 10 que adora resolver problemas específicos do Windows e escrever sobre as tecnologias Microsoft em geral.
