Atualizado em July 2025: Pare de receber mensagens de erro que tornam seu sistema mais lento, utilizando nossa ferramenta de otimização. Faça o download agora neste link aqui.
- Faça o download e instale a ferramenta de reparo aqui..
- Deixe o software escanear seu computador.
- A ferramenta irá então reparar seu computador.
Embora o serviço Microsoft OneDrive esteja entre os melhores serviços de nuvem do mercado, os usuários às vezes podem enfrentar problemas ao sincronizar seus arquivos. Se você está enfrentando
Problemas e problemas de sincronização do OneDrive
então este post mostra algumas maneiras de você resolver problemas como – OneDrive não pode se conectar ao servidor, OneDrive não sincroniza, não pode sincronizar arquivos entre o cliente desktop e a unidade de nuvem, o cliente não se conecta, fazendo upload de fotografias, etc.
Tabela de Conteúdos
Problemas e problemas de sincronização do OneDrive
Atualizado: julho 2025.
Recomendamos que você tente usar esta nova ferramenta. Ele corrige uma ampla gama de erros do computador, bem como proteger contra coisas como perda de arquivos, malware, falhas de hardware e otimiza o seu PC para o máximo desempenho. Ele corrigiu o nosso PC mais rápido do que fazer isso manualmente:
- Etapa 1: download da ferramenta do reparo & do optimizer do PC (Windows 10, 8, 7, XP, Vista - certificado ouro de Microsoft).
- Etapa 2: Clique em Iniciar Scan para encontrar problemas no registro do Windows que possam estar causando problemas no PC.
- Clique em Reparar tudo para corrigir todos os problemas
Vamos ver como solucionar problemas e corrigir problemas de sincronização com o novo cliente pessoal OneDrive no Windows 10.
1] Certifique-se de que o tamanho do arquivo é menor que 10GB
Arquivos maiores que 10GB de tamanho não podem ser sincronizados com OneDrive. Se o tamanho for superior a 10GB e for necessário sincronizar o arquivo, uma pasta ZIP pode ser criada para o mesmo. Para criar uma pasta ZIP, clique com o botão direito do mouse no arquivo ou grupo de arquivos (depois de selecioná-los juntos) e selecione enviar para > pasta compactada (compactada).
2] Verifique as atualizações do Windows
3] b>Restart o processo de sincronização se ele pausou
1] Clique com o botão direito do mouse no ícone branco da nuvem OneDrive na área de notificação no canto inferior direito da tela. Se o ícone não aparecer lá, você pode precisar clicar na seta apontando para cima, após a qual o ícone pode aparecer. Se ele ainda não aparecer, o cliente OneDrive pode não estar em execução. Clique em ‘Exit’. 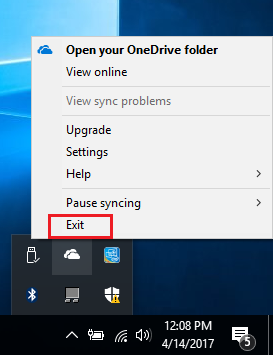
Pesquise por OneDrive usando a pesquisa do Windows e abra-o. Insira suas credenciais de nuvem e conecte-se ao OneDrive for Cloud. Ele irá sincronizar novamente todos os arquivos.
4] Conecte o OneD>b>b>rive conta ao Windows
- Vá até Iniciar e clique no símbolo de engrenagem que abriria a página ‘Configurações’.
- Clique em ‘Contas’ e selecione a opção ‘Contas de e-mail e aplicativos’.
-
Você encontrará uma opção para ‘Adicionar uma conta’. Continue clicando ao lado através dos prompts e adicione a conta de acordo.
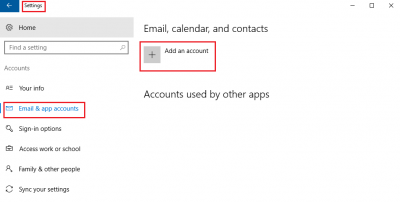
5] Configuração completa de b>OneD>b>b>rive
Caso você tenha mais de 500MB de dados em sua pasta OneDrive, e a configuração ainda não tenha terminado, ela pode não mostrar todos os seus arquivos apesar do status estar ‘conectado’.
Para resolver isto, abra o Explorador de ficheiros. Clique na pasta OneDrive e inicie a configuração novamente. Certifique-se de que todas as pastas que deseja sincronizar estão verificadas. 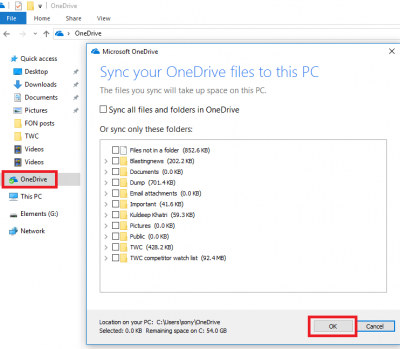
6] Vverifique se todas as pastas que deseja sincronizar estão selecionadas
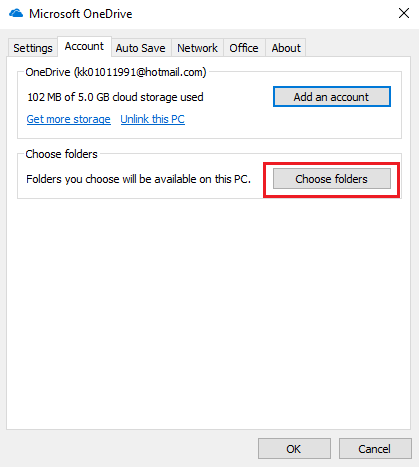
Para fazer isso, clique com o botão direito do mouse no ícone branco OneDrive for cloud e clique em configurações. Selecione a guia Contas e clique em ‘Escolher Pastas’. Caso deseje sincronizar pastas selecionadas, escolha-as em conformidade. Clique em OK.
7] Um arquivo do Office precisa da sua mensagem de erro de atenção
Às vezes, o sistema de cache Office Upload pode estar interferindo com o cliente desktop OneDrive. Desligue o upload do Office! Ele pode ser desligado para isolar o problema.

Para fazer isso, clique com o botão direito do mouse no ícone branco OneDrive for cloud na área de notificações, como nas etapas anteriores. Clique em Configurações e selecione a guia Escritório.
Desmarque a caixa de seleção “Use o Office 2016 para sincronizar arquivos do Office que eu abro”.
8] Verifique se o caminho do arquivo é muito longo
O limite máximo de caracteres permitido para o caminho do arquivo é de 400 caracteres. Se exceder, pode criar problemas com a sincronização. Nesse caso, tente omitir subpastas desnecessárias e tente trazer os locais de destino o mais próximo possível do diretório raiz.
9] Verifique se um arquivo ou pasta duplicado com o mesmo nome está presente lá
Se você usar vários PCs para sincronizar com a mesma unidade de nuvem e mais de um estiver tentando compartilhar um caminho com o mesmo endereço do local, isso criará um conflito. O nome do caminho pode ser alterado em qualquer dispositivo para resolver o problema.
10] Verifique o espaço em disco disponível no sistema
Verifique o espaço em disco disponível no seu sistema e compare-o com o espaço em disco utilizado no site OneDrive online. Se o sistema tiver pouco espaço, os arquivos não sincronizarão. Se você tem pouco espaço, tente os seguintes passos:
- Eliminar ficheiros temporários. Clique em Iniciar e, em seguida, no símbolo de engrenagem que abrirá a página de configurações. Seleccione o separador de armazenamento e faça duplo clique em ‘Este PC’. Abra a opção para limas provisórias e marque todas as caixas exceto a que diz ‘versão precedente das janelas’ e as apaga.
- Excluir arquivos baixados. No explorador de arquivos, abra Downloads. Verifique se algum arquivo é necessário e exclua o resto.
- Esvazie o caixote do lixo. Elimine permanentemente os ficheiros desnecessários.
- Desinstale aplicativos que não estão mais em uso.
- Mover arquivos para um disco rígido externo para criar espaço no sistema.
Depois de facilitar o espaço no sistema, o cliente OneDrive pode ser reiniciado. Mas caso excluir e mitigar arquivos não deixe espaço suficiente no sistema, você pode sincronizar arquivos com o OneDrive seletivamente.
11] Desvincular o PC do OneDrive e sincronizar novamente
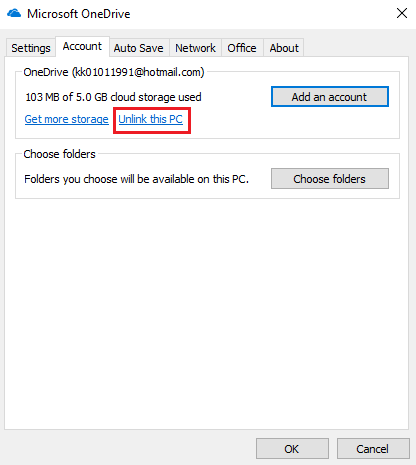
Clique com o botão direito do mouse no ícone branco OneDrive na área de notificações e clique nas configurações. Clique em ‘Desvincular este PC’ na guia Contas…
12] Reset OneDrive manualmente
Se tudo o resto falhar, o cliente OneDrive pode ser reiniciado manualmente. No entanto, é um processo demorado. O sistema precisa estar conectado a uma conexão de internet de alta velocidade.
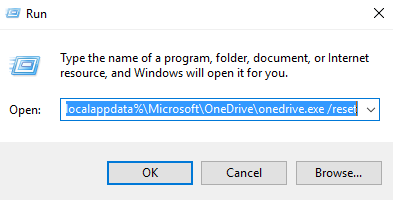
Para reiniciar o OneDrive digite o seguinte comando em uma janela Executar e pressione Enter:
%localappdata%MicrosoftOneDriveonedrive.exe /reset
Idealmente, ele deve sincronizar todos os arquivos novamente. No entanto, se a configuração do OneDrive falhar ao iniciar novamente, prossiga para o próximo passo.
Na caixa Executar, copie e cole o seguinte comando e pressione Enter:
%localappdata%MicrosoftOneDriveonedrive.exe
Isso deve iniciar o cliente manualmente.
13] Use o OneDrive Troubleshooter
Execute o solucionador de problemas OneDrive e veja se ele o ajuda.
14] OneDrive precisa da sua mensagem de erro de atenção (Alaska)
Provavelmente o seu espaço OneDrive está cheio. Exclua alguns arquivos, compre espaço ou use um serviço de armazenamento em nuvem alternativo.
15] Itens do OneDrive não podem ser sincronizados ou não podem ser sincronizados agora
Reinicie o aplicativo OneDrive e veja. Se não ajudar, você precisa reiniciar o OneDrive e ver se isso ajuda. Caso contrário, encurte o caminho do arquivo e veja; isto é, não localize seus arquivos dentro de uma estrutura de pastas profunda – coloque-os mais perto da pasta OneDrive raiz.
16] Arquivo com atrasos durante a sincronização
Pausa e então reinicie a sincronização e veja.
Caso contrário, abra o OneDrive > Configurações > guia Rede > e selecione Não limitar taxas de upload e download.
Os passos mencionados acima são exaustivos e devem resolver qualquer problema com a sincronização do OneDrive.
Estes posts irão ajudá-lo se:(Alaska)
- Você não pode salvar arquivos na pasta OneDrive
- OneDrive tem altos problemas de uso de CPU.
RECOMENDADO: Clique aqui para solucionar erros do Windows e otimizar o desempenho do sistema
Vinicius se autodenomina um usuário apaixonado de Windows que adora resolver erros do Windows em particular e escrever sobre sistemas Microsoft em geral.
