Atualizado em July 2025: Pare de receber mensagens de erro que tornam seu sistema mais lento, utilizando nossa ferramenta de otimização. Faça o download agora neste link aqui.
- Faça o download e instale a ferramenta de reparo aqui..
- Deixe o software escanear seu computador.
- A ferramenta irá então reparar seu computador.
Recentemente ocorreu um problema estranho com alguns usuários do Windows 10. O tempo do sistema Windows estava pulando para trás em suas máquinas Windows. De acordo com um post recente de um usuário do Reddit, isso aconteceu com sua máquina Windows 10, e costumava mostrar uma época no passado. Por exemplo, se a data e hora atuais são 12 de abril de 2017 – 09:30 AM, isso mostraria um tempo no passado (por exemplo, 11 de abril de 2017 – 20:30 PM ou mais). Este tutorial é sobre como resolver este problema.
Tabela de Conteúdos
Windows System Time salta para trás
Atualizado: julho 2025.
Recomendamos que você tente usar esta nova ferramenta. Ele corrige uma ampla gama de erros do computador, bem como proteger contra coisas como perda de arquivos, malware, falhas de hardware e otimiza o seu PC para o máximo desempenho. Ele corrigiu o nosso PC mais rápido do que fazer isso manualmente:
- Etapa 1: download da ferramenta do reparo & do optimizer do PC (Windows 10, 8, 7, XP, Vista - certificado ouro de Microsoft).
- Etapa 2: Clique em Iniciar Scan para encontrar problemas no registro do Windows que possam estar causando problemas no PC.
- Clique em Reparar tudo para corrigir todos os problemas
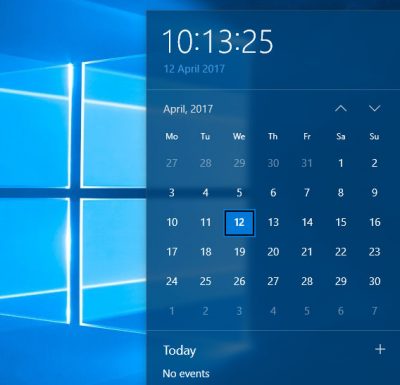
Antes de avançar com a solução, você deve saber o que causa esta questão. Este problema ocorre por causa de um problema no novo
Sementeira em Tempo Seguro
que faz parte do serviço Windows Time no Windows 10.
Tempo Seguro
recolhe informações do registo – recolhe os dados do carimbo da hora e compara-os com a hora. Se algo der errado com a funcionalidade Secure Time, seu sistema pode começar a mostrar uma data e hora erradas.
Portanto, mesmo que você tenha mudado a hora e a data manualmente, ela mostrará uma hora no passado ao reiniciar o computador. Isso acontece em máquinas Windows 10 apenas desde o
Tempo Seguro
está ativada, por padrão.
Para resolver esse problema, você precisa forçar o Windows a sincronizar a hora.
Mas antes de começar, abra Configurações > Hora e idioma > Data e hora e verifique se seu fuso horário está configurado corretamente ou não. Se estiver, prossiga.
Em seguida, desconecte da Internet e execute o seguinte comando em um CMD elevado e veja se ele resolve o problema:
w32tm /resync
Se não, então a Microsoft sugere que você faça o seguinte.
Limpar os valores do registo W32time e forçar o Windows a sincronizar o tempo sobre NTP(Alaska)
Em uma janela de prompt de comando elevado, digite os seguintes comandos um a um e pressione Enter:
Net stop w32time
W32tm /unregister
W32tm /register
W32tm /start
W32tm /resync /force
O primeiro comando irá parar o serviço de tempo. O segundo comando anulará o registro do serviço de tempo. O terceiro comando irá registrar novamente o Time Service. O quarto comando reinicia o serviço de tempo. O último comando forçará o Windows a sincronizar a hora.
Reconecte à Internet e veja se ele sincroniza corretamente.
Desativar a Sementeira de Tempo Seguro
Se isso não ajudar, você precisa
desabilitar Secure Time Seeding
. Então crie um ponto de restauração do sistema primeiro e depois abra o Editor de Registro.
Navegue para o seguinte caminho:
HKEY_LOCAL_MACHINE > SYSTEM > CurrentControlSet > Serviços > w32time > Config
No seu lado direito, você encontrará um valor chamado
UseSslTimeData
. Por padrão, ele deve ser definido como 1. Você precisa alterar o valor para
0
…Arkansas.
Ao invés de mudar manualmente, você pode executar o seguinte comando:
reg adicionar HKEY_LOCAL_MACHINESystemCurrentControlSetServicesW32TimeConfig /v UtilizeSslTimeData /t REG_DWORD /d 0 /f
Agora, reinicie seu computador.
Na reinicialização, execute os seguintes comandos em um CMD elevado:
Net start w32time
W32tm.exe /resync /force
Agora você precisa
reactivar a sementeira em tempo seguro
Para fazer isso, execute o seguinte comando em um prompt de comando elevado e então reinicie o computador:
reg adicionar HKEY_LOCAL_MACHINESystemCurrentControlSetSetServicesW32TimeConfig /v UtilizeSslTimeData /t REG_DWORD /d 1 /f
Reinicie o seu computador e veja. Seu problema deveria ter sido resolvido.
Veja este post se o Windows Time Service não funciona & Time Synchronization falha com erro e este se o seu Windows 10 Clock Time está errado.
RECOMENDADO: Clique aqui para solucionar erros do Windows e otimizar o desempenho do sistema
O autor, Caua, adora usar seus talentos aprendidos para escrever software como um hobby. Ele também gosta de brincar com o Photoshop e é um apaixonado por Windows, Software, Gadgets & Tech. Lee estudou Visual Basic, C+++ e Networking.
