Atualizado em July 2025: Pare de receber mensagens de erro que tornam seu sistema mais lento, utilizando nossa ferramenta de otimização. Faça o download agora neste link aqui.
- Faça o download e instale a ferramenta de reparo aqui..
- Deixe o software escanear seu computador.
- A ferramenta irá então reparar seu computador.
O processo de atualização para
Windows 10 Creators Update v 1703
correu bem, mas reparei numa coisa. Não havia opções de Desligar, Reiniciar, Dormir, Hibernar no menu Opções de Energia. Em resumo, as Opções de Potência tinham desaparecido! Clicando no ícone exibido
Atualmente não há opções de energia disponíveis
Mensagem.
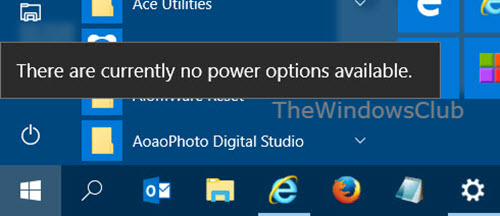
O WinX Menu ofereceu apenas o
Sair
opção.
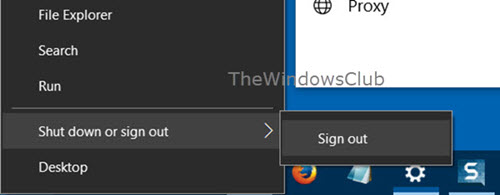
Se as Opções de Energia estiverem faltando no menu Iniciar após a atualização para a Atualização de Criadores do Windows 10, aqui estão algumas coisas que você precisa verificar para corrigir o problema.
Tabela de Conteúdos
Opções de energia faltando no Windows 10
Tipo
gpedit.msc
em Iniciar pesquisa e pressione Enter para abrir o
Group Policy Editor(Alaska)
. Navegue até as seguintes configurações e clique duas vezes nele para abrir sua caixa de configuração:
Configuração do Usuário > Modelos Administrativos > Menu Iniciar e Barra de Tarefas
Clicar duas vezes em
Remover e impedir o acesso aos comandos Encerrar, Reiniciar, Suspender e Hibernar
…Arkansas.
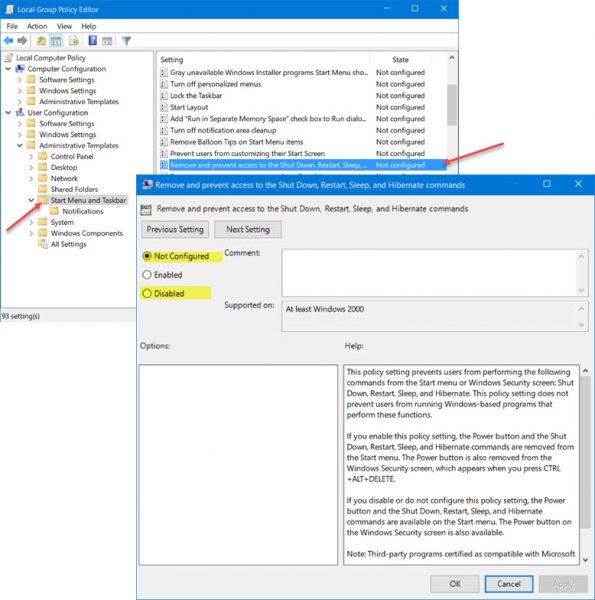
Esta definição de política impede os utilizadores de executarem os seguintes comandos a partir do menu Iniciar ou do ecrã de Segurança do Windows: Encerrar, reiniciar, dormir e hibernar. Essa configuração de política não impede que os usuários executem programas baseados no Windows que executam essas funções. Se você ativar essa configuração de política, o botão Ligar e os comandos Encerrar, Reiniciar, Suspender e Hibernar serão removidos do menu Iniciar. O botão Ligar também é removido da tela Segurança do Windows, que aparece quando você pressiona CTRL+ALT+DELETE. Se você desabilitar ou não configurar essa configuração de política, o botão Liga/Desliga e os comandos Desligar, Reiniciar, Suspender e Hibernar estarão disponíveis no menu Iniciar. O botão Power na tela de Segurança do Windows também está disponível.
Assegurar que
Não configurado
ou
Deficientes
for selecionado, clique em Aplicar e saia.
Sem Opções de energia
Atualizado: julho 2025.
Recomendamos que você tente usar esta nova ferramenta. Ele corrige uma ampla gama de erros do computador, bem como proteger contra coisas como perda de arquivos, malware, falhas de hardware e otimiza o seu PC para o máximo desempenho. Ele corrigiu o nosso PC mais rápido do que fazer isso manualmente:
- Etapa 1: download da ferramenta do reparo & do optimizer do PC (Windows 10, 8, 7, XP, Vista - certificado ouro de Microsoft).
- Etapa 2: Clique em Iniciar Scan para encontrar problemas no registro do Windows que possam estar causando problemas no PC.
- Clique em Reparar tudo para corrigir todos os problemas
O Editor de Políticas de Grupo está disponível apenas nas edições Windows 10 Pro, Windows 10 Enterprise e Windows 10 Education, e não no Windows 10 Home. Se o seu Windows 10 não for fornecido com o GPEDIT, Execute
regedit
para abrir o
Editor do Registro
e navegue até a seguinte chave de registro:
HKEY_CURRENT_USERSoftwareMicrosoftWindowsCurrentVersionPoliciesExplorer

Agora no lado direito, verifique se um valor chamado
NoClose
existe, e se existe, seu valor deve ser
0
…Arkansas.
Reinicie o seu computador e veja. As Opções de Energia devem aparecer.
Se isto não ajudar, há outra coisa que podes tentar.
Abra o Editor de Registro e navegue até a seguinte chave:
HKEY_LOCAL_MACHINESYSTEMCurrentControlSetControlPower
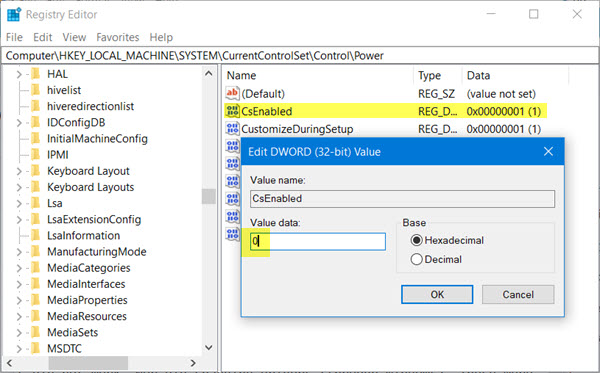
Alterar o valor de
CsEnabled
de 1 a
0
…Arkansas.
Reinicie o seu computador e verifique.
Aliás, você também pode usar nosso freeware
Ultimate Windows Tweaker
para fazer com que o Windows 10 mostre Opções de Energia.
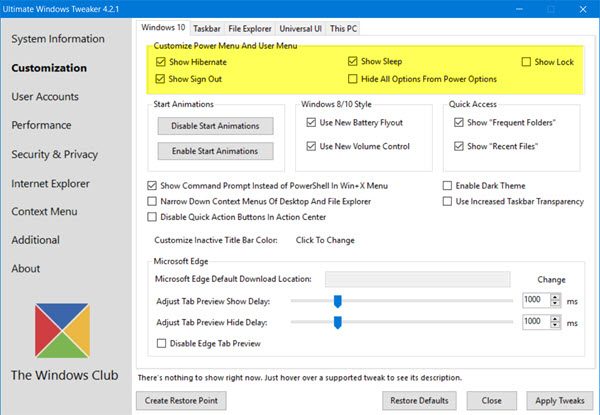
Você obterá o ajuste em Personalização > Windows 10. Desmarque/Cheque o menu Opções de energia, clique em
Aplicar Tweaks
e reinicie seu computador e veja.
Para mostrar a opção Hibernar, você terá que garantir que o Hibernar esteja ativado, executando o seguinte comando em uma janela de prompt de comando elevada:
Powercfg /hibernate on
Espero que isto ajude!
PS
: Leia também o comentário de George Ivanov abaixo.
RECOMENDADO: Clique aqui para solucionar erros do Windows e otimizar o desempenho do sistema
Estevan descreve-se como um grande fã do Windows que gosta de resolver os erros do Windows 10 mais do que qualquer outra coisa e conversar sobre tecnologias MS normalmente.
