Atualizado em July 2025: Pare de receber mensagens de erro que tornam seu sistema mais lento, utilizando nossa ferramenta de otimização. Faça o download agora neste link aqui.
- Faça o download e instale a ferramenta de reparo aqui..
- Deixe o software escanear seu computador.
- A ferramenta irá então reparar seu computador.
OneDrive Files On-Demand(Alaska)
ajuda a obter acesso a todos os arquivos no OneDrive sem precisar baixá-los e desperdiçar armazenamento de dispositivos. Você nunca perderá seus arquivos e eles não ocuparão nenhum espaço no disco rígido. O que poderia ser mais conveniente do que isso? Então, se você ainda não está a bordo do trem OneDrive, aqui está um guia para ajudá-lo a encontrar seu caminho através de arquivos OneDrive On-Demand. Você precisa ter
Windows 10
v1709 ou superior e adicione sua conta para entrar com.
Tabela de Conteúdos
Arquivos OneDrive On-Demand no Windows 10
Ao ligar os arquivos sob demanda, você terá todos os seus arquivos no Explorador de arquivos. Você também receberá novas informações sobre cada arquivo. Os arquivos que você criar online ou em algum outro dispositivo que não seja o que você está acessando, não ocuparão nenhum espaço de armazenamento no dispositivo. Com uma conexão de internet ativa, você pode acessar e editar cada arquivo como se eles estivessem no dispositivo. Todas as alterações serão guardadas e podem até ser partilhadas, mas não ocupam qualquer espaço no disco rígido. Os únicos arquivos que ocuparão espaço no disco rígido são obviamente, apenas aqueles que você criou ou baixou no dispositivo.
Como ativar arquivos OneDrive sob demanda
Atualizado: julho 2025.
Recomendamos que você tente usar esta nova ferramenta. Ele corrige uma ampla gama de erros do computador, bem como proteger contra coisas como perda de arquivos, malware, falhas de hardware e otimiza o seu PC para o máximo desempenho. Ele corrigiu o nosso PC mais rápido do que fazer isso manualmente:
- Etapa 1: download da ferramenta do reparo & do optimizer do PC (Windows 10, 8, 7, XP, Vista - certificado ouro de Microsoft).
- Etapa 2: Clique em Iniciar Scan para encontrar problemas no registro do Windows que possam estar causando problemas no PC.
- Clique em Reparar tudo para corrigir todos os problemas
Você pode ou não ter Files On-Demand ativos no seu Windows 10 PC. Aqui está como ativar o OneDrive Files On Demand se ele ainda não estiver ativado.
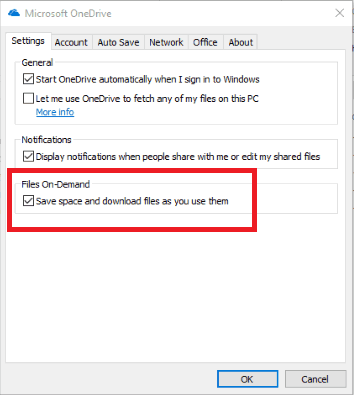
1] Conecte-se ao OneDrive no dispositivo do qual você deseja acessar Arquivos sob demanda.
2] Marque o lado direito da barra de tarefas para encontrar a área de notificação e clique com o botão direito do mouse no ícone da nuvem OneDrive. Será um ícone branco ou azul. Se não estiver na área de notificação, veja se vem na seção ‘Mostrar ícones ocultos’. Se não estiver mesmo lá, o OneDrive não está em execução. Você precisará digitar ‘OneDrive’ na barra de pesquisa para acessá-lo. Depois de ter iniciado o OneDrive, prossiga para o próximo passo.
3] Vá para a aba ‘Configurações’.
4] Você vai encontrar o ”
Economize espaço e baixe arquivos conforme você os usa(Alaska)
na ficha de registro Configurações. Selecione e clique em OK.
Desta forma você teria habilitado o recurso Arquivos On-Drive para usar arquivos sem baixá-los enquanto a internet está ligada e teria a opção de baixá-los para o modo offline também.
Não é possível encontrar OneDrive Files On-Demand
Se você não consegue encontrar a opção Arquivos sob Demanda mesmo depois de instalar o OneDrive, é porque:
- Files On-Demand precisa do Windows 10 Fall Creators Update ou de uma versão posterior. Certifique-se de que você tem isso.
- Você precisa instalar a última versão do OneDrive.
- Você precisa reiniciar seu dispositivo para permitir que as últimas atualizações entrem em vigor.
- Podes ter de lançar o OneDrive no dispositivo.
- Você precisará entrar com uma de suas contas OneDrive.
Seguir estes passos irá garantir que os Arquivos On-Demand estejam disponíveis para uso.
Os ajustes de arquivos sob demanda são salvos no dispositivo e não na conta. Então você precisará fazer isso em cada dispositivo que você quiser acessar seus arquivos OneDrive On-Demand de.
Marcar arquivos para uso offline ou online em arquivos OneDrive sob demanda
Com o OneDrive Files On-Demand você pode escolher usar alguns arquivos ou pastas apenas online e alguns no modo offline também. Isso significa que você tem a opção de baixar alguns e manter alguns na nuvem sozinho. É assim que você pode fazer:
- Clique com o botão direito do mouse no arquivo ou pasta para a qual você deseja especificar a ação.
-
Selecione
Manter sempre neste dispositivo
para uso offline ou ‘Libertar espaço’ para mantê-lo no drive.
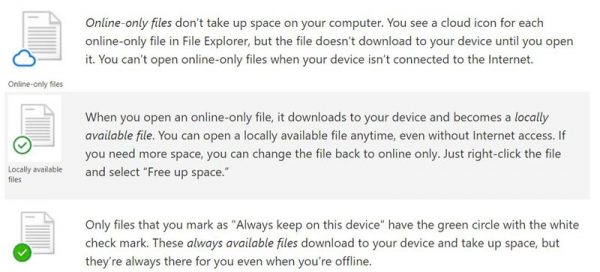
Com a opção “Manter sempre neste dispositivo”, novos ficheiros e pastas serão descarregados e guardados no dispositivo para utilização offline. Mesmo uma pasta ‘online-only’ pode ter arquivos individuais que estão sempre disponíveis.
Ocultar uma pasta no OneDrive
Veja como ocultar seus arquivos e pastas pessoais no OneDrive:
- Corre o OneDrive e vai ao ‘Activity Center’.
- Vá até ‘Configurações’ seguido de ‘Escolher pastas’.
- Clique na caixa de seleção consecutiva às pastas que você deseja ocultar.
Como entrar no OneDrive
Quando você adicionar uma nova conta ou baixar o OneDrive pela primeira vez em sua área de trabalho, você precisará fazer login. Veja como:
- Clique com o botão direito do mouse no ícone OneDrive da área de notificação.
- Vá até ‘Configurações’ seguido de ‘Conta’.
-
Vá até ‘adicionar uma conta’ e digite sua conta preferida para entrar.
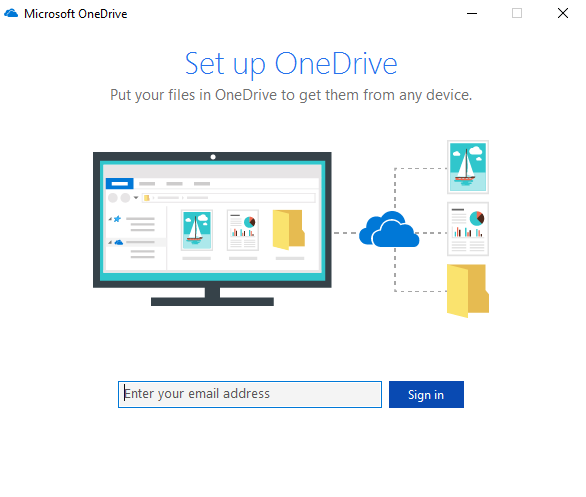
OneDrive Files On-Demand Quick facts
Aqui estão alguns fatos rápidos que você pode querer saber sobre o OneDrive:
1] Excluir um arquivo somente online através do dispositivo usado para acessar o OneDrive resultará na exclusão do arquivo para sempre e de qualquer lugar. Ele não estará mais disponível no armazenamento em nuvem.
2] Você pode restaurar um desses arquivos ou pastas excluídos da lixeira do OneDrive dentro de 30 dias da exclusão. O OneDrive recycle bin é o lugar onde você procura arquivos e pastas excluídos acidentalmente.
3] A exclusão de um arquivo disponível localmente resultará na movimentação do arquivo para a lixeira do dispositivo. A partir daí, ele pode ser restaurado através de formas regulares de restaurar a reciclagem da lixeira.
4] Alterar um ficheiro para ‘online-only’ não elimina um ficheiro. Ele apenas o remove de todos os dispositivos. Você será capaz de acessá-lo de qualquer dispositivo com o qual você entrar no OneDrive.
5] Você também pode usar a pesquisa na área de trabalho para arquivos OneDrive. No entanto, para os arquivos ‘online-only’, você precisará pesquisar dentro do Drive. Eles não são gravados no dispositivo.
6] O Windows pode iniciar automaticamente o download de arquivos para vários aplicativos em seu dispositivo. Se você não quiser isso, você pode imediatamente ‘Cancelar o download’ e depois continuar com ‘Bloquear aplicativo’.
7] Evite bloquear aplicativos com os quais você costuma usar arquivos OneDrive. Confie apenas em aplicativos conhecidos.
8] Para desbloquear uma aplicação pode ir a “Definições” seguido de “Privacidade” seguido de “Transferências automáticas de ficheiros”. Você vai descobrir o que fazer.
Agora que você sabe quase tudo sobre os Arquivos do Windows 10 On-Demand, você pode começar.
RECOMENDADO: Clique aqui para solucionar erros do Windows e otimizar o desempenho do sistema
Vitor é um fã entusiasta do Windows que gosta de resolver problemas do Windows 10 em particular e escrever sobre sistemas Microsoft normalmente.
