Atualizado em July 2025: Pare de receber mensagens de erro que tornam seu sistema mais lento, utilizando nossa ferramenta de otimização. Faça o download agora neste link aqui.
- Faça o download e instale a ferramenta de reparo aqui..
- Deixe o software escanear seu computador.
- A ferramenta irá então reparar seu computador.
Anteriormente, a Microsoft deu um vislumbre de algumas de suas características inovadoras que estava desenvolvendo e dos avanços que estava fazendo para sua próxima atualização do Windows nas prévias construídas. O Windows 10 Fall Creators Update baseia-se em muitos desses avanços. Um desses recursos é
Realidade Mista
…Arkansas.
Mixed Reality é uma nova plataforma que combina a emoção da realidade virtual com a realidade aumentada. A tecnologia foi concebida para funcionar melhor com controladores de movimento de realidade mista. Estes
controladores de movimento
tentar fornecer aos utilizadores interacções completamente naturais e precisas. A melhor parte é que ele não requer que você instale nenhum hardware em suas paredes.
Os principais fabricantes de computadores, como Acer, Asus, HP, Lenovo e Samsung, juntaram-se ao fabricante de software para desenvolver um display (HMD) padrão mais acessível montado na cabeça com algumas regras básicas.
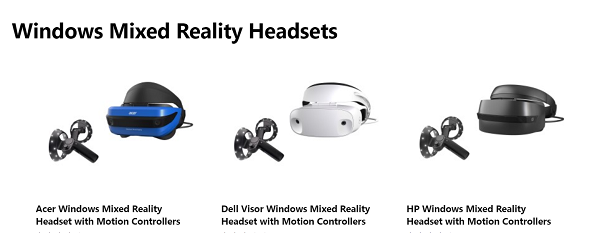
Tabela de Conteúdos
Setup Motion Controllers for Mixed Reality
Os controladores de movimento usam principalmente o Bluetooth para se conectarem ao seu PC. Se o seu PC não suporta a tecnologia Bluetooth, não há problema! Você pode comprar um adaptador micro USB 4.0 Bluetooth e conectá-lo à fonte do PC.
Quando você conecta seus monitores montados na cabeça pela primeira vez e estabelece uma conexão com seu PC, você será conduzido ao emparelhar seus controladores de movimento. Por alguma razão, se desejar emparelhá-los mais tarde, pode fazê-lo. Veja como:
- Insira 2 pilhas AA em cada controlador. No entanto, não volte a colocar a tampa do compartimento das pilhas.
- Prima e mantenha premido o botão Windows durante 2 segundos para ligar cada controlador. Uma vez em funcionamento, você ouvirá um buzz.
- Agora é hora de colocar os controladores em modo de emparelhamento. Você pode encontrar o botão de emparelhamento dentro do compartimento da bateria. Mantenha-o premido até as luzes do controlador começarem a piscar.
- Uma vez terminado, ligue o seu PC e navegue até Definições > Dispositivos, escolha Bluetooth e outros dispositivos e, em seguida, selecione Adicionar Bluetooth ou ‘Outro dispositivo’ > Bluetooth.
Quando os controladores aparecerem, selecione-os para emparelhar. (veja a imagem abaixo). Você também pode usar um controlador Xbox ou um mouse e teclado.
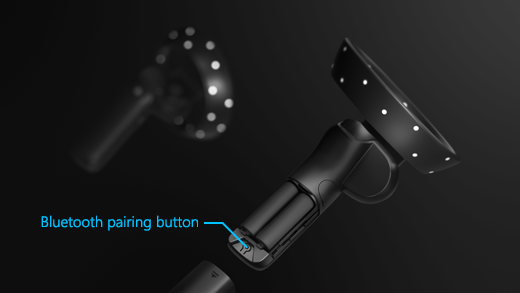
Como usar Motion Controllers
Atualizado: julho 2025.
Recomendamos que você tente usar esta nova ferramenta. Ele corrige uma ampla gama de erros do computador, bem como proteger contra coisas como perda de arquivos, malware, falhas de hardware e otimiza o seu PC para o máximo desempenho. Ele corrigiu o nosso PC mais rápido do que fazer isso manualmente:
- Etapa 1: download da ferramenta do reparo & do optimizer do PC (Windows 10, 8, 7, XP, Vista - certificado ouro de Microsoft).
- Etapa 2: Clique em Iniciar Scan para encontrar problemas no registro do Windows que possam estar causando problemas no PC.
- Clique em Reparar tudo para corrigir todos os problemas
Aqui está como contornar e configurar diferentes opções na realidade mista com controladores de movimento. Alterne a entrada entre a realidade mista e o seu PC premindo a tecla do logótipo do Windows + Y no teclado do seu PC.
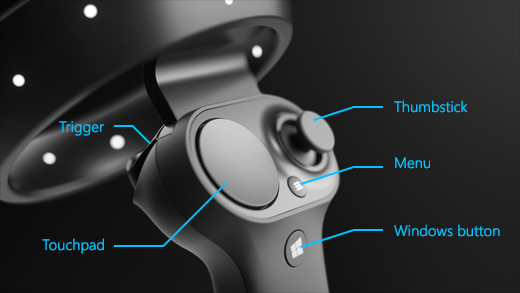
| ACTIONS | MOTION CONTROLLLER(Alaska) |
| Para abrir o menu Iniciar | Prima o botão da tecla Windows |
| Para selecionar algo | Point o controlador em um local, então puxe o gatilho ou clique no touchpad |
| Para teleportar (mover de um local para outro ou para onde você quer ir) | Prima o botão manual para frente, então aponte o controlador para onde você quer ir. Solte o polegar para parar |
| Para Andar | Puxe o polegar para baixo e pressione-o na direção que deseja andar. |
| Rotate | Mover o dedo polegar para a esquerda ou direita. |
| Mover um objecto 3D | Pinpoint no objecto. Em seguida, aperte e segure o gatilho para agarrá-lo. Mova-o em qualquer direção com o controlador, então solte o gatilho. |
| Rotate or resize um objeto 3D | Point ambos os controladores no objeto. Em seguida, pressione ambos os gatilhos e mova os controladores juntos ou separados para redimensionar.
Para girar, mova um controlador na sua direção e o outro para longe de você |
Para configurar outras ações, consulte esta página de Suporte da Microsoft.
Ler em seguida(Alaska)
: Como criar ou remover Limites no Windows Mixed Reality.
RECOMENDADO: Clique aqui para solucionar erros do Windows e otimizar o desempenho do sistema
Bruno é um entusiasta de Windows desde o dia em que teve seu primeiro PC com Windows 98SE. Ele é um Windows Insider ativo desde o Dia 1 e agora é um Windows Insider MVP. Ele tem testado serviços de pré-lançamento em seu Windows 10 PC, Lumia e dispositivos Android.
