Atualizado em July 2025: Pare de receber mensagens de erro que tornam seu sistema mais lento, utilizando nossa ferramenta de otimização. Faça o download agora neste link aqui.
- Faça o download e instale a ferramenta de reparo aqui..
- Deixe o software escanear seu computador.
- A ferramenta irá então reparar seu computador.
O Windows 10 v1709 introduz uma nova tecnologia de economia de energia chamada
Acelerador de Potência(Alaska)
. Uma característica única desta tecnologia é que, embora ainda dando aos usuários acesso a poderosos recursos de multitarefa, ele melhora a vida útil da bateria, executando o trabalho em segundo plano de uma forma eficiente em termos de energia. Se você não achá-lo útil, você pode desabilitá-lo.
Tabela de Conteúdos
Acelerando a potência no Windows 10
Um sistema de detecção integrado no Windows ajuda-o a identificar tarefas ou trabalhos activos do utilizador que sejam importantes para o utilizador e a mantê-los em funcionamento. Os outros processos são automaticamente acelerados. O Gerenciador de Tarefas pode ser usado prontamente para encontrar tais aplicativos.
Descubra quais processos têm o Power Throttling habilitado ou desabilitado
Atualizado: julho 2025.
Recomendamos que você tente usar esta nova ferramenta. Ele corrige uma ampla gama de erros do computador, bem como proteger contra coisas como perda de arquivos, malware, falhas de hardware e otimiza o seu PC para o máximo desempenho. Ele corrigiu o nosso PC mais rápido do que fazer isso manualmente:
- Etapa 1: download da ferramenta do reparo & do optimizer do PC (Windows 10, 8, 7, XP, Vista - certificado ouro de Microsoft).
- Etapa 2: Clique em Iniciar Scan para encontrar problemas no registro do Windows que possam estar causando problemas no PC.
- Clique em Reparar tudo para corrigir todos os problemas
Para verificar quais aplicativos e processos são sobrecarregados pelo poder, você terá que abrir o Gerenciador de tarefas, selecionar a guia Detalhes, clicar com o botão direito do mouse sobre ele e clicar em
Selecionar colunas
. Aqui selecione
Acelerador de Potência
para exibir a coluna, onde você poderá ver os detalhes.

Ativar/desativar limitação de potência
Para desactivar a limitação da potência no Windows 10, será necessário que
alterar o plano de potência activa
de
Equilibrado
para
Alto Desempenho
. Você pode fazer isso através do ‘Indicador de bateria’ visível na barra de tarefas.
Quando você clica no ícone, ele exibe um controle deslizante com o modo de energia selecionado. Ele inclui quatro posições, como mostrado na imagem abaixo quando você se move da esquerda para a direita:
- Economizador de bateria
- Melhor bateria (recomendado)
- Melhor desempenho
- Melhor performance
Para desativar a restrição de potência, basta mover o controle deslizante para a direita para ativar o
Melhor Desempenho
plano de energia. Isto irá desactivar a limitação da potência, mas irá aumentar significativamente o consumo de energia, uma vez que as funções de poupança de energia também estão desactivadas nesse modo.
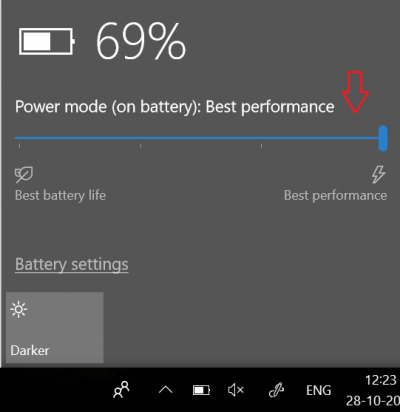
Habilitar a limitação de potência para aplicativos em segundo plano
Você tem controle total sobre seus aplicativos do Windows 10. Como tal, você pode decidir quais aplicativos devem ser estrangulados. Você pode optar por parar o Windows 10 de gerenciar os recursos da CPU para um desses aplicativos. Para fazer isso, abra Configurações > Sistema e selecione
Bateria
opção.
Em seguida, escolha
Uso da bateria pelo aplicativo
no painel esquerdo e localize o aplicativo que você deseja excluir do Power Throttling, e desmarque a opção
Deixe o Windows decidir quando este aplicativo pode ser executado em segundo plano
. Uma vez desativada a opção, uma nova caixa de seleção aparecerá,
Permitir que o aplicativo execute tarefas em background
. Marque esta opção para permitir que o aplicativo seja executado em segundo plano.
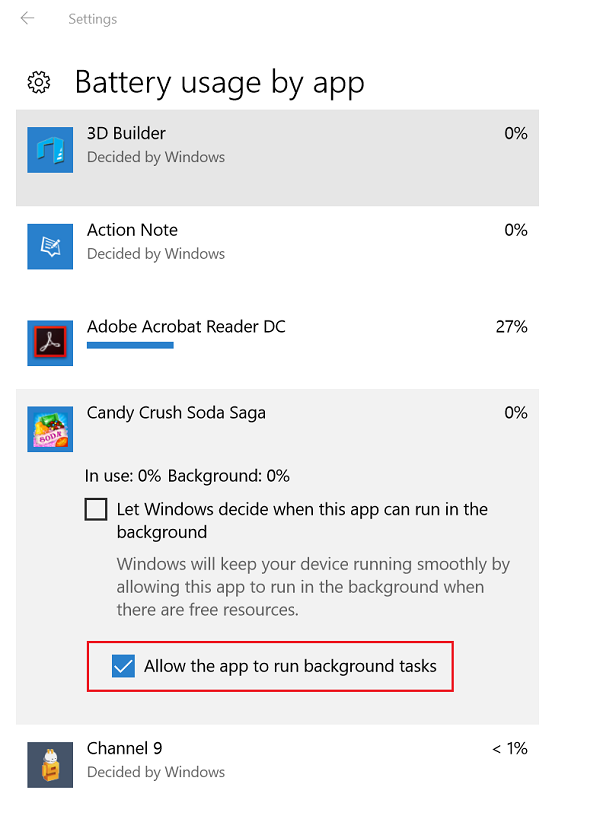
Com o Power Throttling, quando o trabalho em segundo plano está em execução, o Windows 10 coloca a CPU no seu modo de funcionamento mais eficiente em termos energéticos e faz o trabalho da melhor forma utilizando o mínimo de utilização da bateria. Espero que você encontre o recurso funcionando bem para você.
RECOMENDADO: Clique aqui para solucionar erros do Windows e otimizar o desempenho do sistema
Vitor é um fã entusiasta do Windows que gosta de resolver problemas do Windows 10 em particular e escrever sobre sistemas Microsoft normalmente.
