Atualizado em July 2025: Pare de receber mensagens de erro que tornam seu sistema mais lento, utilizando nossa ferramenta de otimização. Faça o download agora neste link aqui.
- Faça o download e instale a ferramenta de reparo aqui..
- Deixe o software escanear seu computador.
- A ferramenta irá então reparar seu computador.
O Windows 10 é conhecido por agir de vez em quando com vários tipos de erros. Agora, você pode querer obter uma compreensão mais profunda dos erros, e é aí que o
Log de eventos
entra em jogo. Os arquivos de log de eventos basicamente armazenam todas as informações sobre erros passados para seu prazer de visualização, e isso é ótimo. O problema é que o Event Log às vezes não remove automaticamente todas as informações que ele armazena, e isso pode ser um problema para o desempenho do seu computador.
Para corrigir isso, os usuários devem limpar manualmente o Log de eventos, e você sabe o que? A maioria dos usuários de computador não tem idéia de como fazer isso. Não se preocupe, nós vamos ajudá-lo durante todo o processo, e quando terminarmos, você será um mestre.
Tabela de Conteúdos
Como limpar o Log de eventos no Windows
Este post mostra como limpar os arquivos de registro de eventos por meio da interface do Visualizador de eventos ou da linha de comando. Você pode excluir todos ou mesmo arquivos de registro selecionados também do seu Windows/Servidor, seguindo os passos estabelecidos neste tutorial.
1] Excluir o Registro de Eventos usando o Visualizador de Eventos
Atualizado: julho 2025.
Recomendamos que você tente usar esta nova ferramenta. Ele corrige uma ampla gama de erros do computador, bem como proteger contra coisas como perda de arquivos, malware, falhas de hardware e otimiza o seu PC para o máximo desempenho. Ele corrigiu o nosso PC mais rápido do que fazer isso manualmente:
- Etapa 1: download da ferramenta do reparo & do optimizer do PC (Windows 10, 8, 7, XP, Vista - certificado ouro de Microsoft).
- Etapa 2: Clique em Iniciar Scan para encontrar problemas no registro do Windows que possam estar causando problemas no PC.
- Clique em Reparar tudo para corrigir todos os problemas

Clique no botão Iniciar e digite
Visualizador de Eventos
. Quando vir o ícone, clique com o botão direito do mouse nele e selecione Executar como administrador para iniciar o Visualizador de eventos. Finalmente, clique duas vezes nas pastas no painel esquerdo, clique com o botão direito do mouse nos eventos que deseja excluir e escolha
Limpar Log
. Isto fará com que todos os ficheiros de registo para essa secção. Você também pode selecionar um arquivo de registro e depois clicar em
Limpar log
que se vê no painel do lado direito.
2] Limpar registros de eventos selecionados usando o Command Prompt
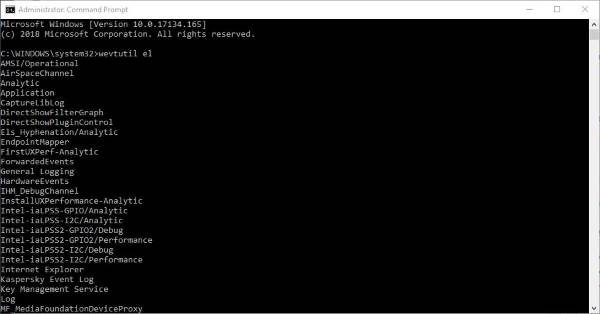
Pessoalmente, eu adoro usar o
Prompt de Comando
em vez das formas normais de fazer as coisas. Nesse caso, vamos falar sobre como limpar o
Log de eventos
usando o prompt de comando antes de tocar na outra opção.
Clique no botão Iniciar e digite
cmd.exe
e de lá você verá o ícone do CMD. Clique com o botão direito do mouse no ícone e selecione Executar como Administrador para ativar o prompt de comando
.
O próximo passo, então, é digitar
wevtutil el(Alaska)
na janela de prompt de comando recém-aberta e certifique-se de fazer isso sem as aspas. Clique no botão
Enter
em seu teclado e em um momento você deve ver uma lista de todos os logs de erros.
Finalmente, digite wevtutil cl + o nome do log que você deseja remover. Esta opção permite que você limpe apenas aqueles que você não quer, então não entre esperando que ele limpe tudo ao mesmo tempo.
wevtutil(Alaska)
é uma ferramenta embutida que permite recuperar informações sobre registros de eventos e editores. Você também pode usar esse comando para instalar e desinstalar manifestos de eventos, executar consultas e exportar, arquivar e limpar logs. Você pode ler mais sobre essa ferramenta em docs.microsoft.con.
3] Remover arquivos de registro de eventos usando CMD
Para limpar tudo, inicie o software Notepad e então copie e cole a seguinte informação que foi obtida de MSDN:
@echo off FOR /F tokens=1,2* %%V IN ('bcdedit') DO SET adminTest=%V IF (%adminTest%)===(Access) goto noAdmin for /F tokens=* %G in ('wevtutil.exe el') DO (chamada :do_clear %%G) echo. echo Event Logs foram apagados! goto theEnd :do_clear echo clearing %1 wevtutil.exe cl %1 goto :eof :noAdmin
Certifique-se de salvar os dados como um arquivo .CMD e, finalmente, clique com o botão direito do mouse no arquivo salvo e selecione Executar como administrador. A partir daí, o prompt de comando deve ser iniciado sozinho, e tudo o que você precisa fazer é permitir que ele termine de fazer suas coisas.
Espero que isto ajude!
RECOMENDADO: Clique aqui para solucionar erros do Windows e otimizar o desempenho do sistema
Diego Gomes é um usuário apaixonado do Windows 10 que adora resolver problemas específicos do Windows e escrever sobre as tecnologias Microsoft em geral.
