Atualizado em June 2025: Pare de receber mensagens de erro que tornam seu sistema mais lento, utilizando nossa ferramenta de otimização. Faça o download agora neste link aqui.
- Faça o download e instale a ferramenta de reparo aqui..
- Deixe o software escanear seu computador.
- A ferramenta irá então reparar seu computador.
Você enfrenta
baixa força do sinal Wi-Fi
em seu computador Windows após uma atualização ou reinstalação? Este post fala sobre alguns métodos para corrigir esse problema e superar a baixa intensidade do sinal em seu computador.
Com a nossa revolução cognitiva, a forma como os nossos dispositivos se ligam também evoluiu. A maioria dos dispositivos usa alguma ou outra tecnologia sem fio para se conectar com outros dispositivos. Toda a tecnologia sem fio tem algum tipo de limitação no alcance e na intensidade do sinal. E você pode ter enfrentado algo semelhante ao se conectar a uma rede Wi-Fi do seu computador. Isso geralmente acontece quando você está vindo de uma atualização ou reinstalação. Continue lendo para descobrir o que está causando baixo sinal Wi-Fi e possíveis soluções.
Tabela de Conteúdos
Baixa força do sinal Wi-Fi no Windows 10
A baixa intensidade do sinal Wi-Fi pode ser identificada através da simples visualização das barras de sinal no ícone Wi-Fi ou através da medição da intensidade do Wi-Fi. Este problema tem um alcance muito amplo, pode haver centenas de possibilidades. Neste post, tentamos cobrir as situações mais genéricas que podem ajudar a maioria das pessoas.
Execute o solucionador de problemas do adaptador de rede
Atualizado: junho 2025.
Recomendamos que você tente usar esta nova ferramenta. Ele corrige uma ampla gama de erros do computador, bem como proteger contra coisas como perda de arquivos, malware, falhas de hardware e otimiza o seu PC para o máximo desempenho. Ele corrigiu o nosso PC mais rápido do que fazer isso manualmente:
- Etapa 1: download da ferramenta do reparo & do optimizer do PC (Windows 10, 8, 7, XP, Vista - certificado ouro de Microsoft).
- Etapa 2: Clique em Iniciar Scan para encontrar problemas no registro do Windows que possam estar causando problemas no PC.
- Clique em Reparar tudo para corrigir todos os problemas
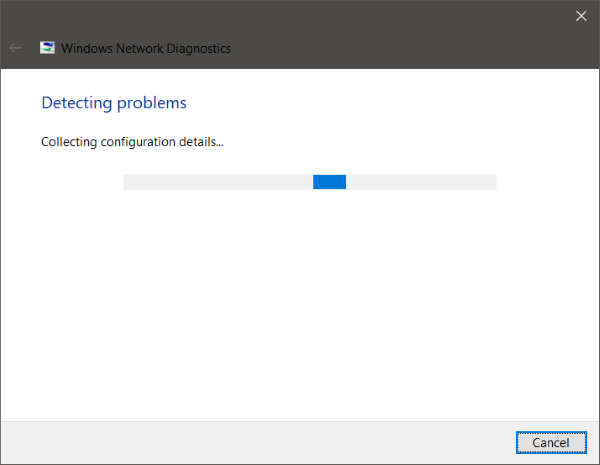
Se o intervalo e o sinal estavam perfeitos há alguns dias atrás ou antes de uma actualização ou reinstalação, então provavelmente alguma configuração foi alterada. A última configuração que veio com a atualização não está alinhada com a configuração que veio com o seu laptop. A maneira mais fácil e simples de superar essa situação é executando o Network Adapter Troubleshooter.
Para iniciar a solução de problemas, clique com o botão direito do mouse no ícone Wi-Fi na bandeja do sistema e selecione Solução de problemas. Pode levar algum tempo para executar o solucionador de problemas e, uma vez concluído, ele exibirá todos os problemas com seu adaptador de rede. Ele também irá corrigi-los em segundo plano, mas novamente existem alguns problemas que exigirão ação manual. Se o solucionador de problemas não foi capaz de identificar e corrigir seu problema, então você deve seguir uma solução mais direcionada.
Use o Gerenciador de Dispositivos
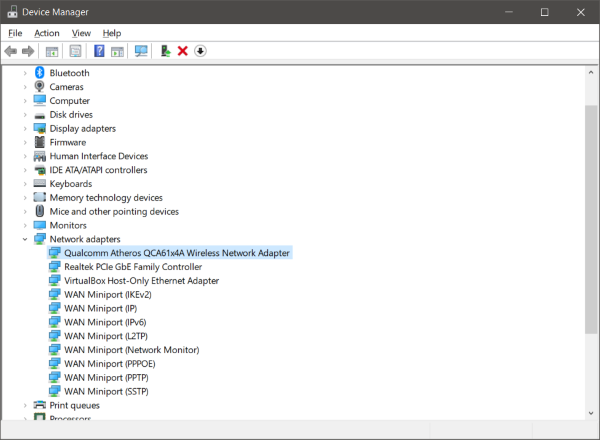
Para resolver todas as questões relacionadas com hardware, precisamos da ajuda de
Gerenciador de dispositivos.
Abra o gerenciador de dispositivos e em
Adaptadores de Rede
encontre o seu adaptador Wi-Fi. Clique com o botão direito do mouse nele e, em seguida, abra Propriedades. Agora, na aba do driver, você pode ver todas as ações relacionadas aos drivers. Você pode tentar
update
ou
rollback
o condutor. Ou você pode
desativar e reativar o dispositivo
para ver se o seu problema foi resolvido.
Se nada ajudar, então você precisa escavar em configurações avançadas. A partir deste ponto em diante, torna-se um pouco complexo entender os termos e sua configuração também. Você pode tentar pesquisar online pelo seu adaptador Wi-Fi e tentar seguir as instruções mencionadas lá.
Por exemplo, uma correção peculiar para o Adaptador Sem Fio RT3290 é mudar a opção de sensibilidade na guia avançada. Ou outra correção está mudando o tipo de antena padrão para
Auxiliar
. Estas são algumas das coisas que você terá que experimentar no seu computador. Você pode pesquisar na internet e ver o que outras pessoas fizeram que enfrentaram o mesmo problema. Certifique-se de que você tem um ponto de restauração do sistema criado, antes de fazer qualquer alteração no seu sistema.
Alterar a sensibilidade do roaming WiFi
Se você deseja melhorar a recepção e o desempenho do Wi-Fi no seu PC Windows, você pode considerar mudar a sensibilidade ou agressividade do roaming WiFi. A Sensibilidade de Roaming é a taxa na qual seu dispositivo seleciona e muda para o ponto de acesso disponível mais próximo, oferecendo um sinal melhor. Ele é baseado na força e qualidade do sinal – e não na distância até o ponto WiFi.
Linha Wi-Fi
Esta é uma possibilidade que isto não tem nada a ver com o seu hardware ou drivers, mas sim com a posição do seu computador em relação ao router Wi-Fi. Sua localização física pode ser um problema para a baixa intensidade do sinal. Talvez você queira ler nosso post sobre como aumentar a velocidade WiFi e a intensidade do sinal e a área de cobertura.
Se você precisar de mais idéias, talvez estes posts irão ajudá-lo:(Alaska)
- Como melhorar o sinal de rede sem fio
- Corrigir o mau desempenho WiFi.
RECOMENDADO: Clique aqui para solucionar erros do Windows e otimizar o desempenho do sistema
O autor, Caua, adora usar seus talentos aprendidos para escrever software como um hobby. Ele também gosta de brincar com o Photoshop e é um apaixonado por Windows, Software, Gadgets & Tech. Lee estudou Visual Basic, C+++ e Networking.
