Atualizado em June 2025: Pare de receber mensagens de erro que tornam seu sistema mais lento, utilizando nossa ferramenta de otimização. Faça o download agora neste link aqui.
- Faça o download e instale a ferramenta de reparo aqui..
- Deixe o software escanear seu computador.
- A ferramenta irá então reparar seu computador.
No artigo, vou mostrar-lhe como instalar
Windows OS
on
Oracle’s VirtualBox(Alaska)
. Este post se aplica ao Windows 10, Windows 8.1, bem como aos sistemas operacionais Windows Server.
Algumas coisas que você precisa saber antes de começar:
- Seu hardware deve ser compatível com Virtualization
- Você precisa ter um processador de 64 bits
- você precisa habilitar a Virtualização em seu BIOS. Consulte o manual da placa-mãe para obter mais informações.
- Você precisa de pelo menos 20GB de espaço livre no seu disco rígido antes de prosseguir.
Tabela de Conteúdos
Instalar o Windows OS no VirtualBox
Atualizado: junho 2025.
Recomendamos que você tente usar esta nova ferramenta. Ele corrige uma ampla gama de erros do computador, bem como proteger contra coisas como perda de arquivos, malware, falhas de hardware e otimiza o seu PC para o máximo desempenho. Ele corrigiu o nosso PC mais rápido do que fazer isso manualmente:
- Etapa 1: download da ferramenta do reparo & do optimizer do PC (Windows 10, 8, 7, XP, Vista - certificado ouro de Microsoft).
- Etapa 2: Clique em Iniciar Scan para encontrar problemas no registro do Windows que possam estar causando problemas no PC.
- Clique em Reparar tudo para corrigir todos os problemas
Passo 1
: Baixe a edição do Windows OS que você deseja instalar, e VirtualBox (Windows Host). Em seguida, instale o VirtualBox no seu computador e abra o aplicativo.
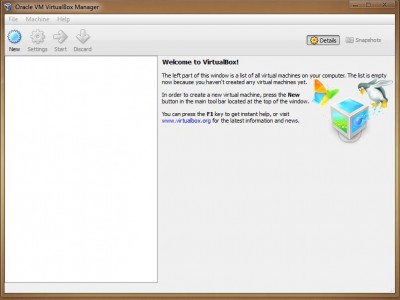
Passo 2
: Clique em Novo na barra de ferramentas, e você verá o
Assistente de criação de máquinas virtuais (Alaska)
. Clique em Seguinte
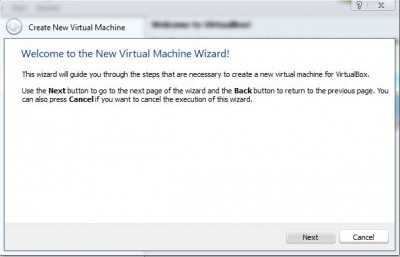
Passo 3
: Digite um nome para sua VM e selecione o tipo de SO. Para Windows 32-bit, selecione Windows e para Windows 64-bit edition selecione Windows (64-bit) no menu suspenso.
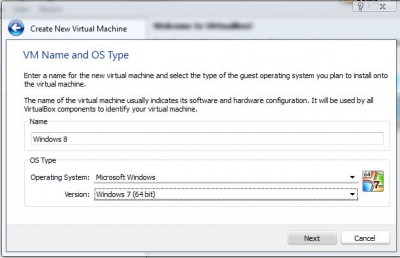
Passo 4
: Ajuste a memória (RAM) que você deseja alocar para sua VM.

Passo 5
: Agora precisamos criar o disco rígido virtual. Deixe a opção padrão como mostrado na captura de tela abaixo e clique em Next
.
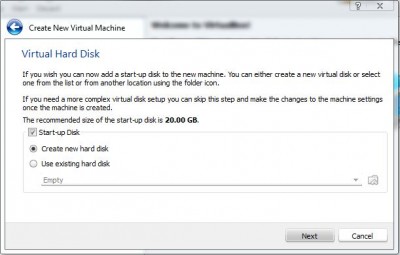
Passo 6
: Selecione o tipo de disco rígido virtual que deseja criar. Eu selecionei
VHD (Disco rígido virtual)
…Arkansas.
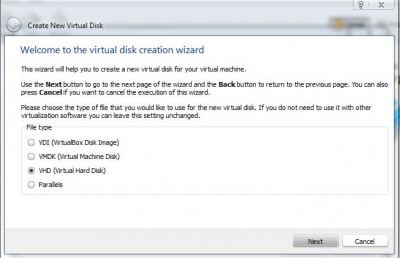
Passo 7
: Em seguida, selecione a alocação de armazenamento para o VHD como Alocação Dinâmica.
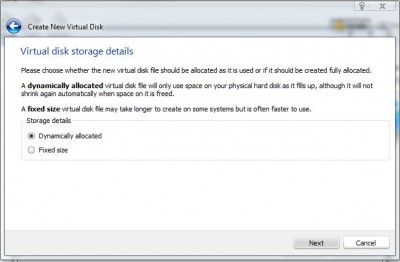
Passo 8
: No próximo passo você pode alocar o tamanho do seu VHD. O tamanho recomendado é 20GB.

Passo 9
: Finalmente você verá o resumo da configuração. Clique em
Criar
para prosseguir.
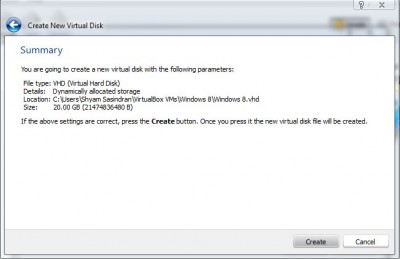
Passo 10
: Agora você pode ver a configuração da sua Máquina Virtual no Virtual Box Manager. Selecione sua VM e clique em Iniciar na barra de ferramentas.
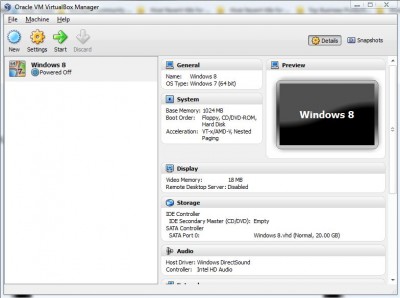
Passo 11
: Você verá uma mensagem de informação. Clique em OK para prosseguir.

Passo 12
: Você verá o Feiticeiro da Primeira Corrida. Clique em Avançar.
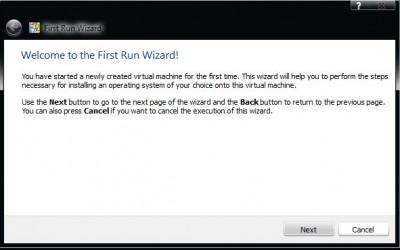
Passo 13
: Agora você tem que selecionar a mídia de instalação. Se você tiver o Windows gravado em um disco, selecione a unidade ou clique no botão de navegação e selecione a imagem ISO. Caso contrário, em Dispositivos > Dispositivos de CD/DVD > Escolha o arquivo ISO baixado.
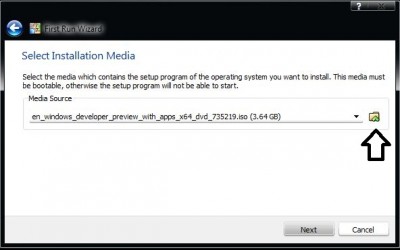
Passo 14
: Em seguida, clicar em Iniciar. Ele o levará para a tela de configuração do Windows.

É isso; você terá criado com sucesso o Virtual Image for Windows.
Também criei um tutorial em vídeo.
Se você tiver alguma dúvida, por favor, avise-nos.
Vá aqui se você quiser aprender a controlar remotamente uma máquina virtual do Windows.
Como instalar o Windows no Mac OS X usando o VMware Fusion
RECOMENDADO: Clique aqui para solucionar erros do Windows e otimizar o desempenho do sistema
Vinicius se autodenomina um usuário apaixonado de Windows que adora resolver erros do Windows em particular e escrever sobre sistemas Microsoft em geral.
