Atualizado em July 2025: Pare de receber mensagens de erro que tornam seu sistema mais lento, utilizando nossa ferramenta de otimização. Faça o download agora neste link aqui.
- Faça o download e instale a ferramenta de reparo aqui..
- Deixe o software escanear seu computador.
- A ferramenta irá então reparar seu computador.
Os usuários do Windows estão familiarizados com as notificações de balão, que foram vistas no Windows 7 e anteriores, perto da área de notificação da barra de tarefas ou da bandeja do sistema. Essas notificações de balão ajudaram a informar os usuários sobre o ocorrido em seus computadores. Embora este fosse um recurso útil, muitos preferiam alterar seu tempo de exibição ou desativar as notificações de balão, usando o Ultimate Windows Tweaker.
No Windows 8, Notificações de Toast App semelhantes aparecem no canto superior direito da área de trabalho. É através dessas notificações que os aplicativos do Windows 8 se comunicam com os usuários. Se desejar, você pode desativar essas notificações. Você pode alterar o tempo de exibição das notificações no Windows 8 ou pode desativá-las completamente.
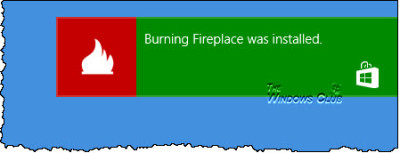
Tabela de Conteúdos
Ativar ou desativar o Windows 8 Apps Toast Notifications
Atualizado: julho 2025.
Recomendamos que você tente usar esta nova ferramenta. Ele corrige uma ampla gama de erros do computador, bem como proteger contra coisas como perda de arquivos, malware, falhas de hardware e otimiza o seu PC para o máximo desempenho. Ele corrigiu o nosso PC mais rápido do que fazer isso manualmente:
- Etapa 1: download da ferramenta do reparo & do optimizer do PC (Windows 10, 8, 7, XP, Vista - certificado ouro de Microsoft).
- Etapa 2: Clique em Iniciar Scan para encontrar problemas no registro do Windows que possam estar causando problemas no PC.
- Clique em Reparar tudo para corrigir todos os problemas
Você tem várias opções para desativar ou desativar as notificações de torradas. Para fazer isso, mova o ponteiro do mouse para o canto inferior direito para mostrar a barra Charms. Clique em Configurações > Alterar configurações do PC. Aqui, selecione Notificações no painel esquerdo.
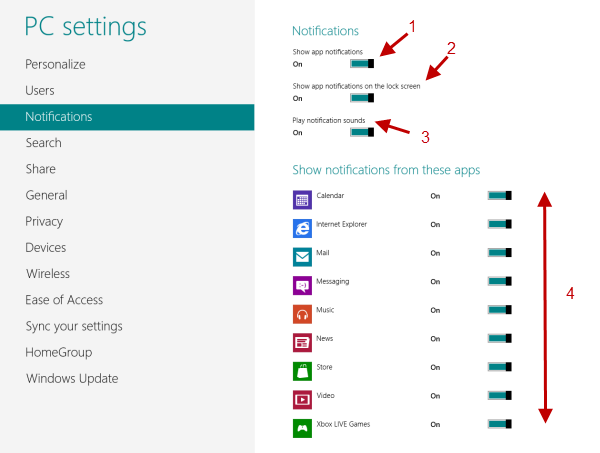
Você pode mudar:
-
Metro App Toast Notificações no desktop
. Isto age como um interruptor global. Se o desligar ou ligar, todos os outros tipos de notificações são desligados. -
Notas de brinde do aplicativo na tela de bloqueio
. Se desactivar estas funções, deixará de ver as notificações no seu ecrã de bloqueio quando iniciar o seu computador Windows 8. -
Tocar sons de notificação
. Se você quer as notificações, mas não quer que o som seja reproduzido, você pode desligar os sons aqui. -
Notificações de aplicativos individuais
. O Windows 8 também oferece a opção de ativar ou desativar notificações de aplicativos individuais.
Desativar notificações de torradas do Windows 8 usando a Política de grupo
Usando o Editor de políticas de grupo, você pode desativar a opção de alterar essas notificações de torradas. Para fazer isso, abra o Editor local de políticas de grupo ou gpedit.msc e navegue até Configuração do usuário > Modelos administrativos > Menu Iniciar e Barra de tarefas > Notificações.
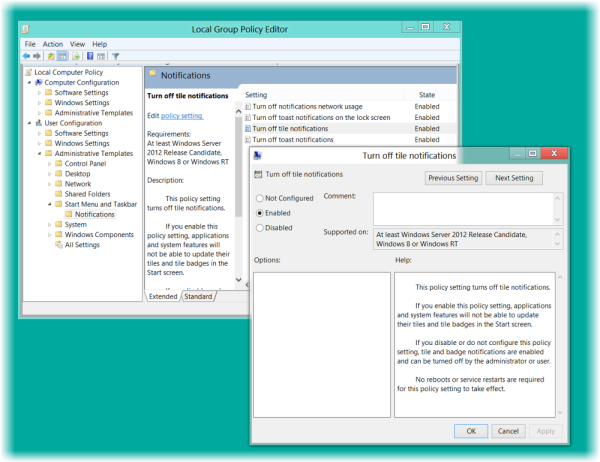
Agora no lado direito do painel você verá opções para:
- Desativar notificações de uso de rede
- Desligar Notificações de torradas no ecrã de bloqueio
- Desativar notificações de ladrilho
- Desativar notificações de torradas.
Clique duas vezes no um/um que você deseja desativar, marque
Habilitado
clique em Aplicar/OK.
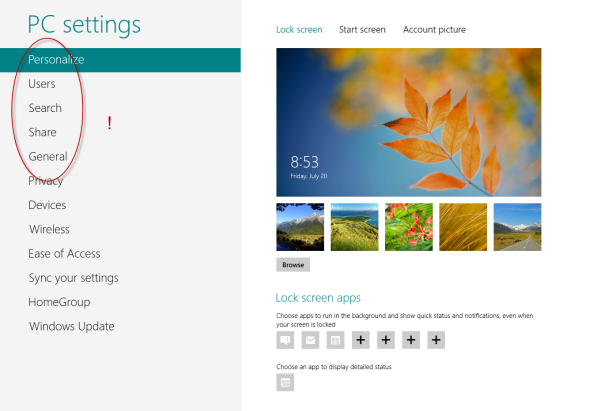
Você verá que a(s) opção(ões) não serão mais oferecidas nas Configurações do PC!
Esconder temporariamente notificações de torradas
Para ocultar temporariamente essas notas, é possível fazê-lo por meio da barra Charms. Mova o ponteiro do mouse para o canto inferior direito, clique em Configurações > Notificações.
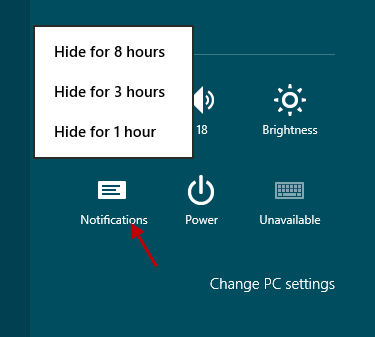
Aqui você poderá esconder as notificações 1, 3 ou 8 horas. Selecionando uma, você desativará as notificações somente por esse período de tempo e o ícone mudará para refletir o status.
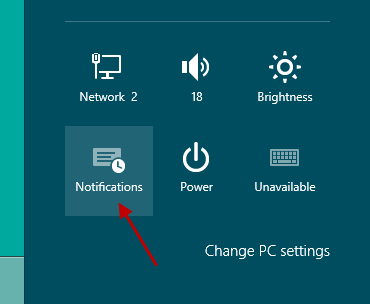
Espero que isto ajude!
Veja também como Desativar, Ativar, Limpar Histórico de Notificações de Tile Live no Windows 8.
RECOMENDADO: Clique aqui para solucionar erros do Windows e otimizar o desempenho do sistema
Eduardo se autodenomina um fã apaixonado do Windows 10 que adora resolver problemas do Windows mais do que qualquer outra coisa e escrever sobre sistemas MS normalmente.
