Atualizado em June 2025: Pare de receber mensagens de erro que tornam seu sistema mais lento, utilizando nossa ferramenta de otimização. Faça o download agora neste link aqui.
- Faça o download e instale a ferramenta de reparo aqui..
- Deixe o software escanear seu computador.
- A ferramenta irá então reparar seu computador.
Uma coisa que falta no Windows Defender no Windows 8 é um menu de contexto com o botão direito do mouse que permitirá ao usuário verificar qualquer pasta. Recentemente nós lhe dissemos como você poderia adicionar recursos do Windows Defender para o
Desktop
clique com o botão direito do mouse no menu de contexto, que o ajudaria a acessar rapidamente o Windows Defender.
Alguns dos usuários nos perguntaram, como se poderia adicionar
Scan com Windows Defender
para um arquivo e pasta. Graças a uma dica de um comentarista convidado do TWC, nós desenvolvemos este tutorial. Continue lendo para descobrir como adicionar esta opção ao menu de contexto do botão direito do mouse da pasta.
Tabela de Conteúdos
Adicionar digitalização com o Windows Defender ao menu de contexto
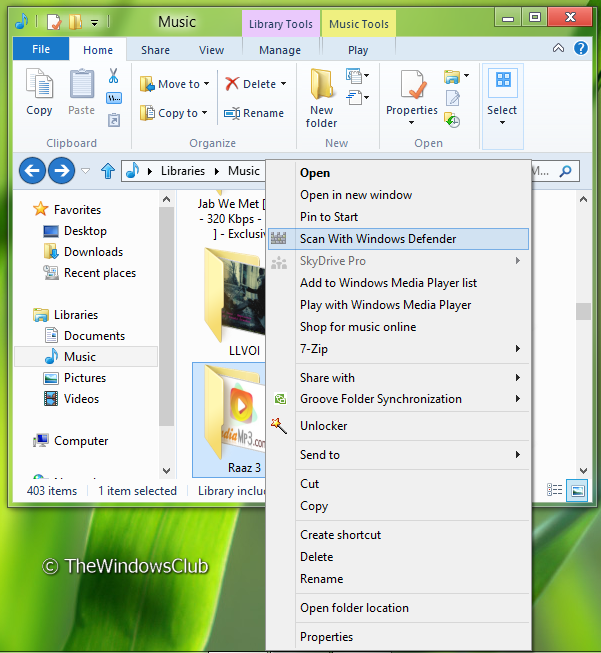
Primeiro vamos ver o método manual, depois podemos ir para a correção automática…
Método Manual
Atualizado: junho 2025.
Recomendamos que você tente usar esta nova ferramenta. Ele corrige uma ampla gama de erros do computador, bem como proteger contra coisas como perda de arquivos, malware, falhas de hardware e otimiza o seu PC para o máximo desempenho. Ele corrigiu o nosso PC mais rápido do que fazer isso manualmente:
- Etapa 1: download da ferramenta do reparo & do optimizer do PC (Windows 10, 8, 7, XP, Vista - certificado ouro de Microsoft).
- Etapa 2: Clique em Iniciar Scan para encontrar problemas no registro do Windows que possam estar causando problemas no PC.
- Clique em Reparar tudo para corrigir todos os problemas
1.
Imprensa
Windows Key + R
combinação, tipo
Regedt32.exe(Alaska)
em
Run
e pressione Enter para abrir o Editor de Registro.
2.
Navegue até a seguinte chave de registro:
HKEY_CLASSES_ROOTfolder
3.
Criar uma subchave no painel esquerdo, nomeá-la
WindowsDefender(Alaska)
…Arkansas.
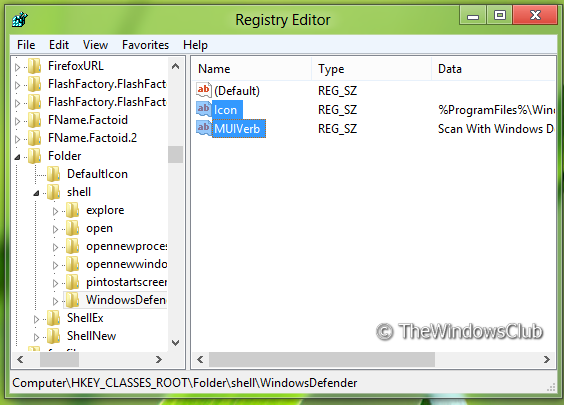
4.
No painel direito da subchave acima criada, crie dois DWORDS e use os seguintes dados para eles:
Ícone – %ProgramFiles%\\Windows Defender\EppManifest.dll(Alaska)
Isso adiciona o ícone do Windows Defender Icon.
MUI – Scan With Windows Defender
(2)
5.
Agora temos de atribuir um comando. Então crie a subchave
Comando
sob a chave
WindowsDefender.(Alaska)
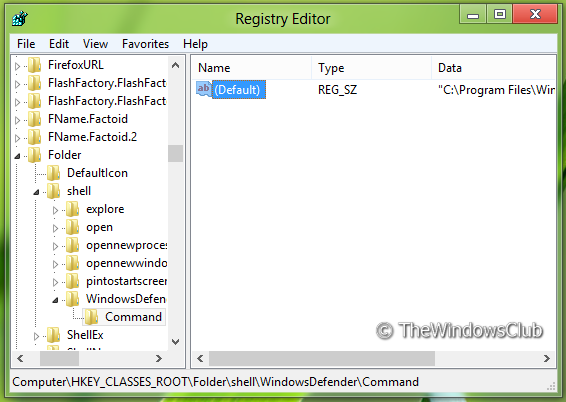
6.
No painel direito da subchave acima criada, modifique o valor padrão do DWORD com o seguinte comando:
C:Program FilesWindows DefenderMpCmdRun.exe -scan -scantype 3 -SignatureUpdate -file %1(Alaska)
7.
É isso mesmo. Agora escolha qualquer pasta e clique com o botão direito do mouse sobre ela para obter a opção de verificação do Windows Defender. Ele irá verificar e você verá uma janela de prompt de comando por alguns segundos. Qualquer infecção será relatada através desta janela de prompt de comando.
Fixação automática
para o ajudar mais, criámos uma correcção directa do ficheiro de registo, que lhe permitirá adicionar ou remover o Scan with Windows Defender ao seu menu de contexto no Windows 8.
O arquivo do Registro foi atualizado graças aos comentários feitos abaixo. Você pode baixá-lo de
AQUI.
Você também pode assistir ao vídeo.
Espero que isso torne o uso do Windows Defender no Windows 8 mais fácil para você!
A Microsoft disponibilizou um script PowerShell que pode ajudá-lo a adicionar o Scan With Windows Defender ao menu de contexto. Obtê-lo aqui. Você também pode adicionar Scan With Windows Defender To Context Menu usando o nosso
Ultimate Windows Tweaker 3
…Arkansas.
RECOMENDADO: Clique aqui para solucionar erros do Windows e otimizar o desempenho do sistema
Vinicius se autodenomina um usuário apaixonado de Windows que adora resolver erros do Windows em particular e escrever sobre sistemas Microsoft em geral.
