Atualizado em July 2025: Pare de receber mensagens de erro que tornam seu sistema mais lento, utilizando nossa ferramenta de otimização. Faça o download agora neste link aqui.
- Faça o download e instale a ferramenta de reparo aqui..
- Deixe o software escanear seu computador.
- A ferramenta irá então reparar seu computador.
Windows 10
tem uma funcionalidade incrível que permite aos utilizadores criar um histórico WiFi, o que torna mais simples o acesso às suas ligações WiFi normais. É um recurso integrado que permite criar um histórico usando o nome da rede, a duração das sessões, os horários, etc. Com este recurso, você também precisará saber sobre os detalhes do uso, e você vai querer manter abas nos dispositivos usados e quantas vezes ele foi usado e onde ele foi conectado.
Tabela de Conteúdos
Relatório WLAN no Windows 10
Atualizado: julho 2025.
Recomendamos que você tente usar esta nova ferramenta. Ele corrige uma ampla gama de erros do computador, bem como proteger contra coisas como perda de arquivos, malware, falhas de hardware e otimiza o seu PC para o máximo desempenho. Ele corrigiu o nosso PC mais rápido do que fazer isso manualmente:
- Etapa 1: download da ferramenta do reparo & do optimizer do PC (Windows 10, 8, 7, XP, Vista - certificado ouro de Microsoft).
- Etapa 2: Clique em Iniciar Scan para encontrar problemas no registro do Windows que possam estar causando problemas no PC.
- Clique em Reparar tudo para corrigir todos os problemas
Para criar um
WiFi History Report
no Windows 10, você precisa executar uma ferramenta de linha de comando. Esta ferramenta irá então salvar o relatório como um arquivo HTML no seu Windows 10. O HTML consistirá no histórico de conectividade dos últimos três dias. Para isso, você precisará, o nome da rede com a qual o PC foi conectado, o horário em que a sessão em questão começou, o horário em que terminou, a duração da sessão, qualquer registro de erros que possam ter ocorrido.
O principal recurso deste relatório é o gráfico resumido WiFi, que mostra a sessão de conexão WiFi, embora ela não esteja limitada ao mesmo. O relatório apresenta quase todos os detalhes que você pode precisar para analisar o desempenho da rede do seu sistema.
Primeiro tens de lançar um prompt de comando, para começar. Procure por ‘cmd’ e depois clique com o botão direito do mouse no que aparece. Escolha Executar como Administrador.
Agora, você precisa digitar o seguinte comando:
netsh wlan show wlanreport
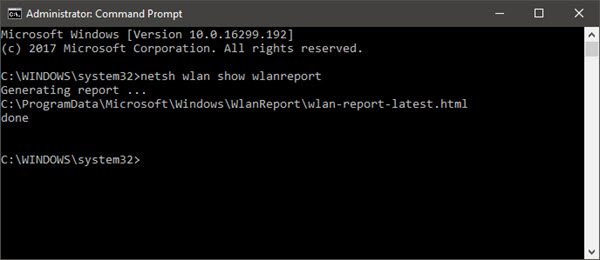
Pressione Enter e o sistema irá gerar o relatório em formato HTML.
Você poderá ver o relatório aqui no File Explorer:
%ProgramData%MicrosoftWindowsWlanReportwlan-report-latest.html
O
ProgramData
é uma pasta oculta, e se você quiser acessá-la, você terá que clicar na aba ‘Ver’ e clicar para marcar os itens escondidos.
Clicando no arquivo de relatório HTML, ele será aberto no seu navegador.
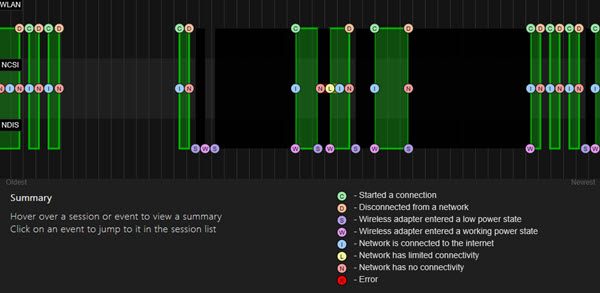
Agora você pode ver os detalhes de conectividade dos últimos três dias da sua utilização WiFi. O círculo vermelho indica um erro. Selecioná-lo fornece mais informações sobre o erro. É um relatório interativo e mover o cursor do mouse lhe dará mais informações sobre o item.
A principal característica deste relatório é a tabela de resumo WiFi, que mostra as sessões de conexão Wi-Fi. Além disso, você pode ver as informações do usuário, detalhes dos adaptadores de rede, saídas de script, duração das sessões, sessões sem fio e muito mais.
TIP
: Se
netsh wlan show wlan report
falha com um erro
0x3A98
você pode tentar atualizar seu Modem e ver se isso ajuda.
RECOMENDADO: Clique aqui para solucionar erros do Windows e otimizar o desempenho do sistema
O autor Davi Santos é pós-graduado em biotecnologia e tem imenso interesse em acompanhar os desenvolvimentos de Windows, Office e outras tecnologias. Silencioso por natureza, é um ávido jogador de Lacrosse. É recomendável criar primeiro um Ponto de Restauração do Sistema antes de instalar um novo software e ter cuidado com qualquer oferta de terceiros durante a instalação do freeware.
