Atualizado em July 2025: Pare de receber mensagens de erro que tornam seu sistema mais lento, utilizando nossa ferramenta de otimização. Faça o download agora neste link aqui.
- Faça o download e instale a ferramenta de reparo aqui..
- Deixe o software escanear seu computador.
- A ferramenta irá então reparar seu computador.
Ter um PC que leva uma eternidade para reiniciar pode ser muito irritante! Imagine uma situação em que você tenta reiniciar seu sistema e ao invés de desligar e reiniciar novamente, ele permanece na tela Reiniciar com aquela animação de círculo para mostrar o progresso. Mas ele não reinicia nem desliga! Se o seu computador Windows 10/8/7 está preso em
Reiniciar
por muito tempo – talvez depois de uma Atualização ou sempre, você precise descobrir a causa. O problema é normalmente um Serviço ou um processo que se recusa a desligar.
Tabela de Conteúdos
Computador levando uma eternidade para reiniciar
Atualizado: julho 2025.
Recomendamos que você tente usar esta nova ferramenta. Ele corrige uma ampla gama de erros do computador, bem como proteger contra coisas como perda de arquivos, malware, falhas de hardware e otimiza o seu PC para o máximo desempenho. Ele corrigiu o nosso PC mais rápido do que fazer isso manualmente:
- Etapa 1: download da ferramenta do reparo & do optimizer do PC (Windows 10, 8, 7, XP, Vista - certificado ouro de Microsoft).
- Etapa 2: Clique em Iniciar Scan para encontrar problemas no registro do Windows que possam estar causando problemas no PC.
- Clique em Reparar tudo para corrigir todos os problemas
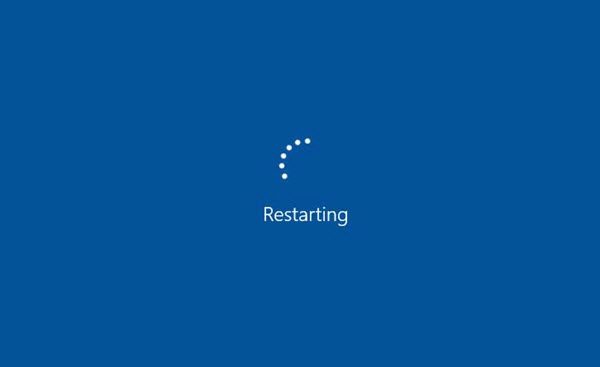
Se o seu computador Windows 10 está levando uma eternidade para reiniciar, tente as seguintes sugestões:
- Atualize seu sistema operacional Windows e todo o software instalado, incluindo os drivers de dispositivo
- Solução de problemas no estado de Clean Boot
- Execute os Solucionadores de problemas de desempenho/manutenção
- Verifique as definições de potência
Em tal situação, a única maneira de realizar qualquer solução de problemas é desconectar todos os periféricos e desligar o seu desktop ou laptop. Se começar de novo não fizer com que o problema desapareça, tente as seguintes soluções sequencialmente:
1] Atualizar Windows, Software, Drivers
Esta é a primeira coisa a fazer. Você precisa executar o Windows Updates para instalar todas as atualizações disponíveis. Obviamente você não pode fazer isso se as atualizações forem a causa; mas se a causa for outra coisa, execute Windows Update primeiro.
Em seguida, você tem que ter certeza de que todos os seus programas instalados estão atualizados para as últimas versões estáveis. Para isso, você pode atualizar cada um manualmente ou fazer uso de um Verificador de Atualização de Software como Secunia, FileHippo, etc., que irá verificar o seu computador em busca de software instalado, verificar as versões e então enviar esta informação para seus respectivos sites e ver se há alguma versão mais recente. Aqui está uma lista dos 10 melhores Driver Update Software gratuitos para atualizar seus drivers e manter o seu PC Windows funcionando corretamente. Estes softwares permitem que você atualize os drivers do dispositivo facilmente sem qualquer dificuldade, e são especialmente úteis para aqueles que não querem verificar manualmente se há atualizações de drivers.
2] Executar a solução de problemas de desempenho/manutenção
Execute o Solucionador de problemas de desempenho executando o seguinte comando na caixa Executar
msdt.exe /id PerformanceDiagnostic
Isso irá encontrar e corrigir problemas para otimizar a velocidade e o desempenho do Windows. Pode não funcionar em versões posteriores do Windows 10.
Para executar o Solucionador de problemas de manutenção, execute o seguinte comando:
msdt.exe /id ManutençãoDiagnóstico
Vê se isto ajuda.
3] Resolução de problemas no estado de Clean Boot
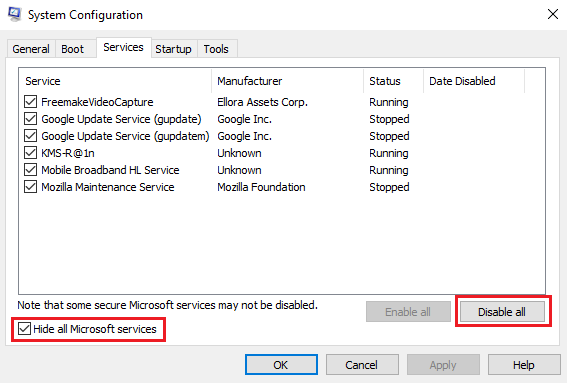
Você pode solucionar mais problemas manualmente executando um Clean Boot. Uma inicialização limpa inicia um sistema com drivers e programas de inicialização mínimos. Quando você inicia o computador em inicialização limpa, o computador começa usando um conjunto mínimo pré-selecionado de drivers e programas de inicialização, e como o computador inicia com um conjunto mínimo de drivers, alguns programas podem não funcionar como você esperava.
A resolução de problemas de arranque limpo foi concebida para isolar um problema de desempenho. Para executar a solução de problemas de inicialização limpa, você deve desativar ou ativar um processo por vez e, em seguida, reiniciar o computador após cada ação. Se o problema desaparecer, você sabe que foi o último processo que estava criando o problema.
Desta forma, você será capaz de encontrar o processo ou serviço que não está permitindo que você reinicie seu computador.
4] Verifique as configurações de energia
Redefina suas Configurações de energia para os valores padrão do Windows e veja se isso funciona para você. Você também pode executar o Solucionador de problemas de energia e deixá-lo corrigir os problemas se algum for encontrado. Você também pode desativar a inicialização rápida e ver se isso ajuda.
Se nada ajudar, talvez você precise executar o Power Efficiency Diagnostics Report e ver se ele vomita alguma coisa.
Leituras relacionadas:(Alaska)
- O computador Windows reinicia após a selecção do shutdown
- Windows PC não desliga.
RECOMENDADO: Clique aqui para solucionar erros do Windows e otimizar o desempenho do sistema
Estevan descreve-se como um grande fã do Windows que gosta de resolver os erros do Windows 10 mais do que qualquer outra coisa e conversar sobre tecnologias MS normalmente.
