Atualizado em July 2025: Pare de receber mensagens de erro que tornam seu sistema mais lento, utilizando nossa ferramenta de otimização. Faça o download agora neste link aqui.
- Faça o download e instale a ferramenta de reparo aqui..
- Deixe o software escanear seu computador.
- A ferramenta irá então reparar seu computador.
Alguns usuários relataram que, após a instalação de um software de segurança, eles são incapazes de acessar a Internet e o Firewall do Windows lança um erro. Em tal situação, o Firewall do Windows seria desligado e o sistema daria um endereço IP APIPA. A mensagem de erro exata será:
Houve um erro ao abrir o Firewall do Windows com o snap-in de Segurança Avançada, o Firewall do Windows com o snap-in de Segurança Avançada falhou ao carregar, Reinicie o serviço Windows Firewall no computador que está a gerir, Erro 0x6D9.
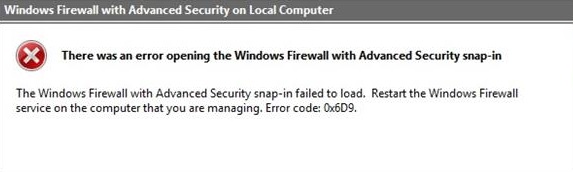
Tabela de Conteúdos
Windows Firewall com Advanced Security snap-in falhou ao carregar
Atualizado: julho 2025.
Recomendamos que você tente usar esta nova ferramenta. Ele corrige uma ampla gama de erros do computador, bem como proteger contra coisas como perda de arquivos, malware, falhas de hardware e otimiza o seu PC para o máximo desempenho. Ele corrigiu o nosso PC mais rápido do que fazer isso manualmente:
- Etapa 1: download da ferramenta do reparo & do optimizer do PC (Windows 10, 8, 7, XP, Vista - certificado ouro de Microsoft).
- Etapa 2: Clique em Iniciar Scan para encontrar problemas no registro do Windows que possam estar causando problemas no PC.
- Clique em Reparar tudo para corrigir todos os problemas
Se você receber tal mensagem de erro, obviamente o primeiro passo deve ser desinstalar o software de segurança. No entanto, isso sozinho não reverte o dano, então você pode ter que prosseguir com as seguintes soluções:
1] Executar uma restauração do sistema
Depois de desinstalar o software de segurança, execute uma Restauração do Sistema e veja se isso resolve o seu problema.
2] Verifique o status desses Serviços do Windows
Se a restauração do sistema não ajudar, verifique o status desses três Serviços do Windows:
- Windows Firewall
- Motor de Filtragem de Base (BFE)
- Windows Firewall Authorization Driver (MPSDRV)
Pressione Win+R para abrir a janela Run e digite o comando
services.msc
e pressione Enter para abrir o Gerenciador de Serviços. Verifique se estes três serviços estão iniciados.
Ler
: O serviço de Firewall do Windows não inicia.
3] Resetar o Firewall do Windows
A redefinição do Firewall do Windows como padrão pode ajudar a resolver o problema. Você pode fazê-lo através do Painel de Controle, usando o built-in
netsh
ou usando nosso freeware FixWin.
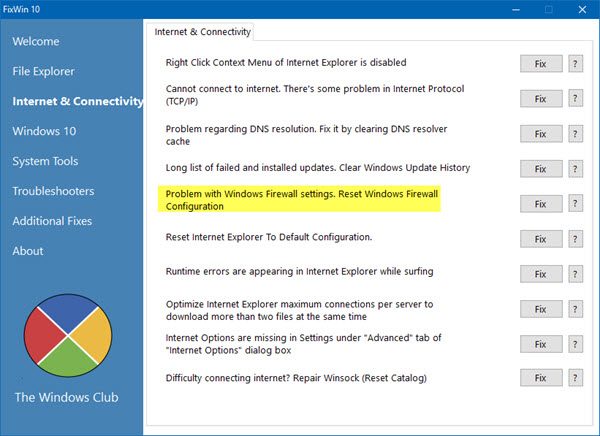
Alternativamente, você pode executar os seguintes comandos em um CMD elevado, um após o outro. Eles iniciarão os Serviços e registrarão novamente o arquivo DLL do firewall.
netsh advfirewall reset
net start mpsdrv
net start mpssvc
net start bfe
regsvr32 firewallapi.dll
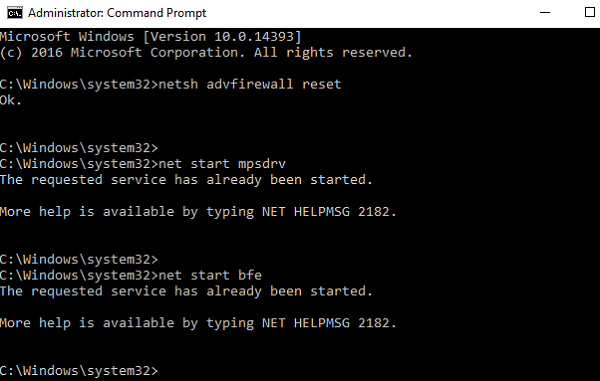
Se tudo funcionar bem, ele provavelmente deve corrigir o problema.
5] Executar o Windows Firewall Troubleshooter(Alaska)
Você pode executar o Windows Firewall Troubleshooter e ver se isso funciona para você.
6] Redefinir as permissões do Microsoft Protection Service
Por favor, faça o backup do registro antes de prosseguir.
O erro mencionado no passo anterior ocorrerá se
MpsSvc
ou o Microsoft Protection Service não tem permissões ao nível do registo. As chaves e permissões necessárias são as seguintes:
HKEY_LOCAL_MACHINESYSTEMCurrentControlSetServicesServicesSharedAccessEpoch
Permissão necessária: Valor da Consulta; Valor Definido
HKEY_LOCAL_MACHINESYSTEMCurrentControlSetServicesServicesSharedAccessDefaultsFirewallPolicy
Permissão necessária: Controle total; Leia
HKEY_LOCAL_MACHINESYSTEMCurrentControlSetServicesServicesSharedAccessParametersFirewallPolicy
Permissão necessária: Controle total; Leia
Para adicionar as permissões faça o seguinte:
- Abra o Editor de Registro e navegue até as chaves de registro mencionadas e encontre Enter the objects names to select field.
- Tipo NT SERVICEmpssvc na coluna. Em seguida, clique em Verificar nome e, em seguida, pressione OK.
- Adicione as permissões apropriadas conforme mencionado na conta.
Tudo de bom!
RECOMENDADO: Clique aqui para solucionar erros do Windows e otimizar o desempenho do sistema
O autor Davi Santos é pós-graduado em biotecnologia e tem imenso interesse em acompanhar os desenvolvimentos de Windows, Office e outras tecnologias. Silencioso por natureza, é um ávido jogador de Lacrosse. É recomendável criar primeiro um Ponto de Restauração do Sistema antes de instalar um novo software e ter cuidado com qualquer oferta de terceiros durante a instalação do freeware.
