Atualizado em July 2025: Pare de receber mensagens de erro que tornam seu sistema mais lento, utilizando nossa ferramenta de otimização. Faça o download agora neste link aqui.
- Faça o download e instale a ferramenta de reparo aqui..
- Deixe o software escanear seu computador.
- A ferramenta irá então reparar seu computador.
Embora a Microsoft tenha feito uma experiência simplificada para desinstalar um aplicativo UWP ou um aplicativo Win32 em um PC Windows, às vezes pode ser entediante. Eu digo isso porque esses aplicativos às vezes tendem a deixar algumas entradas de registro ou arquivos de lixo, mesmo depois que eles são desinstalados. Isso torna o nosso trabalho muito difícil porque precisamos olhar manualmente para os arquivos deixados de fora e excluir cada um deles manualmente. Falando sobre o Registro do Windows – não é uma história melhor. Existem centenas de milhares de entradas de registo que são deixadas na máquina. Embora estas medidas sejam tomadas para preservar as configurações e dados do usuário. Isto será útil em um caso em que um usuário está planejando reinstalar o programa. Mas este não é o caso do tempo máximo. Agora, vamos ver como
desinstalar Bluestacks(Alaska)
…apropriadamente.
Tabela de Conteúdos
Completamente desinstalar BlueStacks do PC
Atualizado: julho 2025.
Recomendamos que você tente usar esta nova ferramenta. Ele corrige uma ampla gama de erros do computador, bem como proteger contra coisas como perda de arquivos, malware, falhas de hardware e otimiza o seu PC para o máximo desempenho. Ele corrigiu o nosso PC mais rápido do que fazer isso manualmente:
- Etapa 1: download da ferramenta do reparo & do optimizer do PC (Windows 10, 8, 7, XP, Vista - certificado ouro de Microsoft).
- Etapa 2: Clique em Iniciar Scan para encontrar problemas no registro do Windows que possam estar causando problemas no PC.
- Clique em Reparar tudo para corrigir todos os problemas
Primeiro de tudo, para desinstalar um programa, você terá que abrir
Painel de controle.
Você pode fazer isso procurando na caixa de busca de Cortana.
Esta janela aparecerá quando você abrir o Painel de Controle.
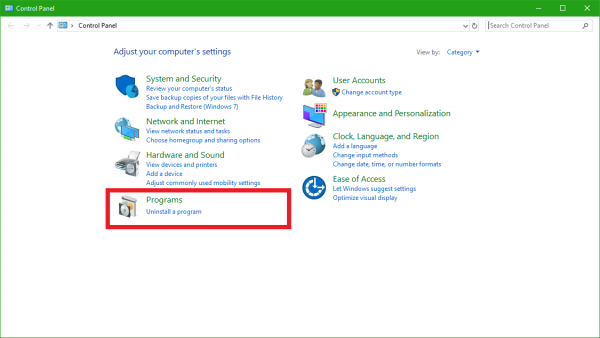
Agora, você terá que clicar em
Desinstalar um programa
sub-menu sob o
Programas
menu.
Uma nova vista de lista será agora carregada onde você terá que procurar
Bluestacks
e selecione-o. Depois disso, basta clicar com o botão direito do mouse na entrada da lista e clicar em
Desinstalar
Agora você deve ver um prompt UAC (User Account Control) pedindo que você permita que o programa faça alterações no seu computador. Clique em
Sim.
Depois disso, uma caixa de diálogo perguntará se você deseja desinstalar o Bluestacks App Player. Lá você tem que clicar em
Sim
a fim de prosseguirmos.
Agora, o Bluestacks App Player será desinstalado e você verá um prompt dizendo que o Bluestacks está agora desinstalado. Aqui está o que o prompt parece ser.
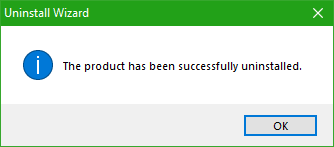
O teu trabalho ainda não está feito. Agora, como discutido acima, você terá que apagar todo o lixo restante, um por um.
Removendo restos de arquivos de lixo e entradas
Agora, haverá uma pasta de sobras chamada
BluestacksSetup.
Você pode encontrar esta pasta provavelmente escondida na pasta ProgramData na raiz ou na unidade C:. Esta pasta também pode estar escondida.
Depois de encontrá-lo, exclua o
BluestacksSetup
pasta.
Agora, pressione a combinação de teclas WINKEY + R no seu teclado ou procure por
Correr
na caixa de pesquisa de Cortana para iniciar o
Correr
utilidade.
Dentro disso, digite
%temp%
e acertar em OK.
Uma nova pasta será aberta. Selecione todos os arquivos dentro dessa pasta e pressione
SHIFT + Eliminar
combinação. Pressione Yes para o prompt que pergunta se você deseja excluir esses arquivos temporários, permanentemente.
Como uma precaução de segurança, vamos fazer outra etapa que irá garantir que o Bluestacks é devidamente limpo do seu computador. Para isso, você tem que fazer o seguinte.
Na caixa de pesquisa de Cortana, procure por
regedit.
Ou simplesmente abra a caixa Run e digite
Regedit
dentro dele e acertar OK.
Agora, navegue para este caminho :
HKEY_LOCAL_MACHINESOFTWAREBlueStacks
Dentro dessa pasta do registro, selecione todos os arquivos e exclua-os.
Após este Bluestacks ter sido devidamente limpo do seu computador sem deixar quaisquer restos de lixo.
Por que eu deveria excluir manualmente todos os arquivos?
Por este método, nós também diminuímos nossa dependência de software de terceiros Uninstaller software. Na minha opinião, o sistema operacional Windows é auto-capaz de gerenciar seus próprios arquivos residuais e de lixo e como ele usa e lida com arquivos temporários ou permanentes, desde que o software seja construído corretamente. Além disso, um método similar é útil para limpar adequadamente todos os arquivos residuais de todos os softwares desinstalados usando o método padrão do Painel de Controle do Windows.
Se por algum motivo você não conseguir desinstalar programas, você pode encontrar os seguintes links úteis:(Alaska)
- Como desinstalar programas no modo de segurança
- Desinstalar programas usando Registry.
Se você tiver alguma dúvida ou sugestão a este respeito, por favor comente abaixo e faça desta uma comunicação bidirecional.
RECOMENDADO: Clique aqui para solucionar erros do Windows e otimizar o desempenho do sistema
Diego Gomes é um usuário apaixonado do Windows 10 que adora resolver problemas específicos do Windows e escrever sobre as tecnologias Microsoft em geral.
