Atualizado em July 2025: Pare de receber mensagens de erro que tornam seu sistema mais lento, utilizando nossa ferramenta de otimização. Faça o download agora neste link aqui.
- Faça o download e instale a ferramenta de reparo aqui..
- Deixe o software escanear seu computador.
- A ferramenta irá então reparar seu computador.
Se você receber
A configuração do BitLocker não conseguiu encontrar uma unidade de sistema de destino para preparar, Você pode precisar preparar manualmente sua unidade para BitLocker(Alaska)
ao usar a ferramenta de criptografia BitLocker Drive no Windows 10, então este post pode ser capaz de ajudá-lo.
Tabela de Conteúdos
BitLocker Setup não conseguiu encontrar uma unidade de sistema alvo para preparar
Atualizado: julho 2025.
Recomendamos que você tente usar esta nova ferramenta. Ele corrige uma ampla gama de erros do computador, bem como proteger contra coisas como perda de arquivos, malware, falhas de hardware e otimiza o seu PC para o máximo desempenho. Ele corrigiu o nosso PC mais rápido do que fazer isso manualmente:
- Etapa 1: download da ferramenta do reparo & do optimizer do PC (Windows 10, 8, 7, XP, Vista - certificado ouro de Microsoft).
- Etapa 2: Clique em Iniciar Scan para encontrar problemas no registro do Windows que possam estar causando problemas no PC.
- Clique em Reparar tudo para corrigir todos os problemas
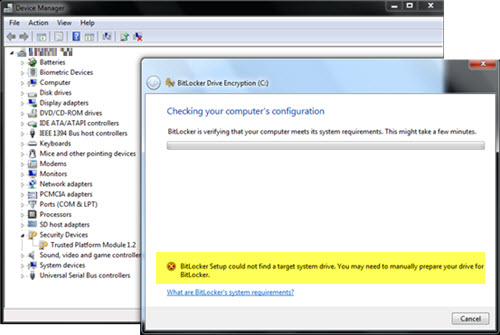
Existem dois cenários que podem causar esse erro, diz a Microsoft.
- Você não tem espaço livre em disco suficiente
- A partição contém arquivos que não podem ser movidos.
Você não tem espaço livre em disco suficiente
Para que a configuração encontre o drive de sistema alvo, pelo menos 10% da partição ativa deve permanecer livre após o tamanho da partição ser reduzido.
Para resolver este erro, você pode executar a Ferramenta de Limpeza de Disco, desabilitar a Hibernação para excluir o grande
hiberfil.sys
e mover arquivos para outra partição ou para um drive externo.
A partição contém arquivos que não podem ser movidos
A ferramenta de preparação da movimentação de BitLocker pode redimensionar divisórias para preparar um disco duro para BitLocker. Como tal, alguns arquivos imóveis como o seguinte podem impedir a ferramenta de desfragmentar e redimensionar partições:
- Arquivos de página
- Arquivos de hibernação (Hiberfil.sys)
- Arquivos do Registro do Windows
- Arquivos de metadados NTFS como $mftmirr, $secure, $volume, etc.
Para resolver esse problema, você precisa fazer o seguinte:
Desative o Paging, bem como desative temporariamente a hibernação e exclua o arquivo Hiberfil.sys e o arquivo Pagefile.sys. Executar o comando
powercfg -h off
num prompt de comando elevado. Ele desabilitará o modo de hibernação. Para desativar o arquivo Paging. Nas configurações da Memória Virtual. Digite desempenho na barra de pesquisa e abra a opção para Ajustar aparência e desempenho para Windows. No separador Avançado, clique em Alterar na secção Memória Virtual. Desmarque Gerenciar automaticamente o tamanho do arquivo de paginação para todas as unidades. Seleccione o botão de selecção em Sem ficheiro de paginação e clique em Definir. Em seguida, em OK.
Reinicie o computador e execute a ferramenta de preparação da unidade BitLocker novamente.
Se estes passos não ajudarem, pode proceder do seguinte modo.
A Technet sugere que se certifique de que o TPM está activo e encolher a unidade, como se segue:
1] Verifique se o TPM está ativo nas configurações da BIOS
- Reinicie o computador e no segundo em que ligar, continue a pressionar a tecla F10 (Esta tecla pode variar de acordo com a marca do sistema).
- Navegue até a segurança TPM (varia novamente com a marca do sistema).
- Verifique se o status está ligado e ativo.
Abra o prompt de comando (Administrador) e execute o seguinte comando:
C:WindowsSystem32BdeHdCfg.exe -target default -size 300 -quiet
Onde c: é o System Drive. Isso encolherá a unidade, criará a pequena partição BitLocker e permitirá que você execute a criptografia.
3] Desativar o link GPO que configurou o MBAM
Diz Microsoft:
A ferramenta está tentando escrever os arquivos de inicialização na nova unidade do sistema, mas você pode ter aplicado uma política MBAM para evitar o acesso à gravação em unidades de dados não criptografadas. Com os drives de dados sendo descriptografados, o volume do sistema será criado, mas a ferramenta irá lhe dizer que o drive está protegido contra gravação. Isto é devido à política de prevenção de acesso à gravação que você criou anteriormente para o MBAM.
Para saber mais sobre como desativar o GPO Microsoft BitLocker Administration and Monitoring (MBAM), consulte a referência em docs.microsoft.com.
Uma vez que você tenha executado a ferramenta com sucesso, você pode re-ligar o GPO MBAM forçando a atualização da Política de Grupo executando
gpupdate /force(Alaska)
…Arkansas.
Leitura relacionada
: A configuração do BitLocker falhou na exportação da loja BCD (Boot Configuration Data).
RECOMENDADO: Clique aqui para solucionar erros do Windows e otimizar o desempenho do sistema
Vinicius se autodenomina um usuário apaixonado de Windows que adora resolver erros do Windows em particular e escrever sobre sistemas Microsoft em geral.
