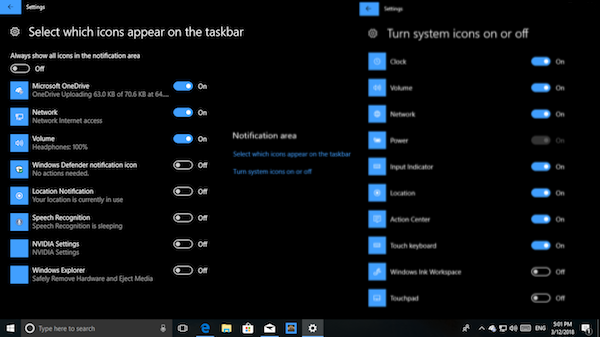Atualizado em July 2025: Pare de receber mensagens de erro que tornam seu sistema mais lento, utilizando nossa ferramenta de otimização. Faça o download agora neste link aqui.
- Faça o download e instale a ferramenta de reparo aqui..
- Deixe o software escanear seu computador.
- A ferramenta irá então reparar seu computador.
Todos nós usamos o nosso PC para trabalhar, e distrairmo-nos por qualquer motivo quebra a concentração. Assim como o seu telefone, o Windows 10 Apps & System envia notificações. Eles estão lá por uma razão, mas se eles são muitos, é hora de domar essas distrações, e certifique-se de controlá-los.
Tabela de Conteúdos
O que é o Centro de Ação e Notificações
Atualizado: julho 2025.
Recomendamos que você tente usar esta nova ferramenta. Ele corrige uma ampla gama de erros do computador, bem como proteger contra coisas como perda de arquivos, malware, falhas de hardware e otimiza o seu PC para o máximo desempenho. Ele corrigiu o nosso PC mais rápido do que fazer isso manualmente:
- Etapa 1: download da ferramenta do reparo & do optimizer do PC (Windows 10, 8, 7, XP, Vista - certificado ouro de Microsoft).
- Etapa 2: Clique em Iniciar Scan para encontrar problemas no registro do Windows que possam estar causando problemas no PC.
- Clique em Reparar tudo para corrigir todos os problemas
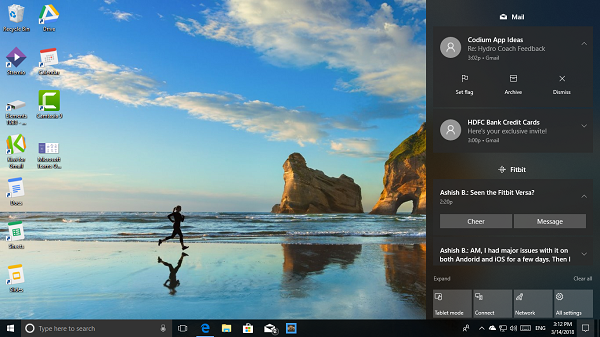
Se você está querendo saber de onde isso veio, então esta é a localização central. que tecnicamente está posicionada na extrema direita, para todas as notificações no Windows 10.
Você sempre pode abrir seu centro de ação e verificar quais notificações precisam de sua atenção ou rejeitar as que não são necessárias. Essas notificações também oferecem ações rápidas. Mais sobre o Centro de Ação e Notificações aqui
Como personalizar a área de notificação na barra de tarefas
Muitos não sabem que as mensagens que aparecem de vez em quando no canto inferior direito da barra de tarefas também fazem parte das notificações. Muitas vezes chamado de
System Tray,
abriga aplicativos e componentes de sistemas operacionais. Se você tiver muitos nessa área, ele se torna irritante. Leia nosso post detalhado sobre Personalização do Menu Iniciar e da Barra de Tarefas aqui.
Voltar para Action Center
A imagem abaixo mostra como se parece um centro de ação típico. Você tem
notificações empilhadas umas sobre as outras
Algumas mensagens têm ações (as notificações de e-mail permitem arquivar) e são todas ordenadas por aplicativos. No final, você tem botões de alternância/ação rápida que permitem alterar o estado ou às vezes abrir um aplicativo como as configurações.
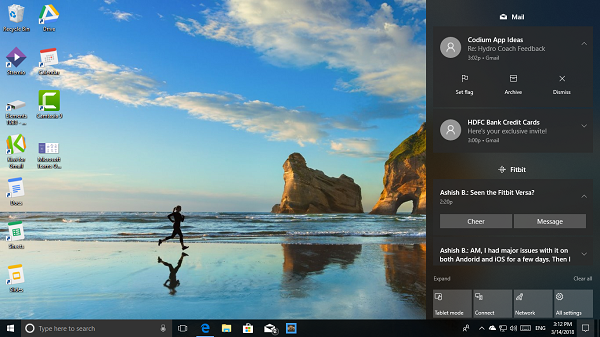
Se você optar por expandir, você pode ver mais botões de Ação Rápida. Por padrão, há de 7 a 8 botões de ação disponíveis. Você pode ver 4, e o resto aparece quando você expande – mas você pode se quiser alterar a ordem ou remover/adicionar botões de Ação Rápida.

Se você deseja desativar completamente o Action Center no Windows 10, é possível fazê-lo.
Controle e reduza as Notificações no Windows 10
Agora que você terminou com o básico, vamos saber como
reduzir um certo número de notificações
. Há duas maneiras de fazer isso. A primeira é e a segunda
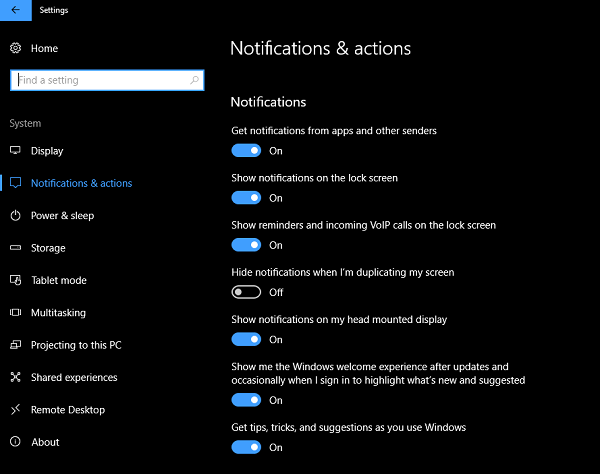
Administrando configurações globais de notificação:
-
Bloquear opções de tela:
- Mostrar Ocultar notificação no ecrã de bloqueio.
- Mostrar / Ocultar lembretes e chamadas VoIP recebidas no ecrã de bloqueio.
-
Aplicativos:
- Ativar ou desativar notificações de Apps, e outros remetentes.
- No final, você tem uma lista de remetentes ou aplicativos que incluem aplicativos como Fitbit, Cortana, etc. Você pode optar por desligá-los individualmente.
Você também pode optar por desativar as notificações do Windows Welcome Experience, Dicas e Truques e ocultar notificações ao duplicar a tela. Isso é útil se você estiver se conectando ao projetor para uma demonstração.
Fazendo escolhas a partir do Centro de Ação
Segundo a minha experiência, em vez de os afastar da área acima referida, é melhor fazê-lo à medida que o conseguirmos. As notificações estão todas empilhadas no centro de ação, e se você
clique com o botão direito em qualquer um deles e você terá opções imediatamente.
Estou usando o aplicativo Mail como um exemplo aqui.
- Desativar notificações do Mail.
- Tornar o correio de alta prioridade.
- Ir para Definições de notificação.
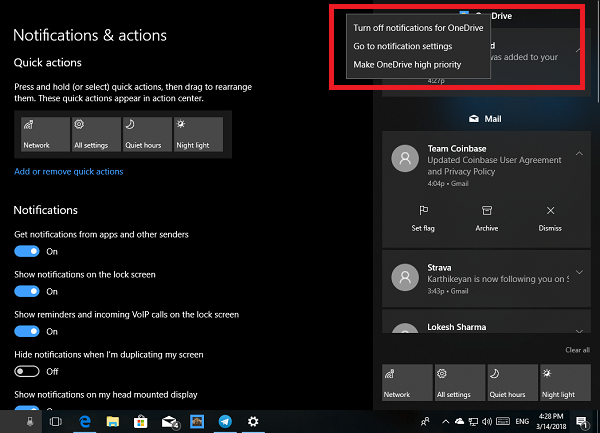
Quando você optar por aumentar a prioridade, as notificações desse aplicativo estarão sempre no topo. A terceira opção leva você às configurações de aplicativos, onde você pode escolher um controle mais granular. Falaremos um pouco sobre isso.
Este método funciona com base na sua experiência e utilização. Então, se há um aplicativo que está enviando uma notificação pela primeira vez, não perca sua atenção.
Controle onde as notificações são exibidas e como ocultá-las
Se desejar que as notificações de algumas aplicações não sejam visíveis como um pop-up ou no ecrã de bloqueio, é possível controlá-las. Às vezes, você precisa de sua privacidade, e o Windows 10 oferece opções certas.
Como eu disse acima,
-
Você pode escolher
desativar notificações desse aplicativo
completamente, o que se torna útil para aplicativos que você usa ocasionalmente. -
Banners do App são às vezes muito perturbadores, você pode
Ocultar banners de notificação
completamente. -
Keep Notifications private(Alaska)
no ecrã de bloqueio. - Mostrar ou ocultar notificação no Action Center.
- Toca um som e define a prioridade.
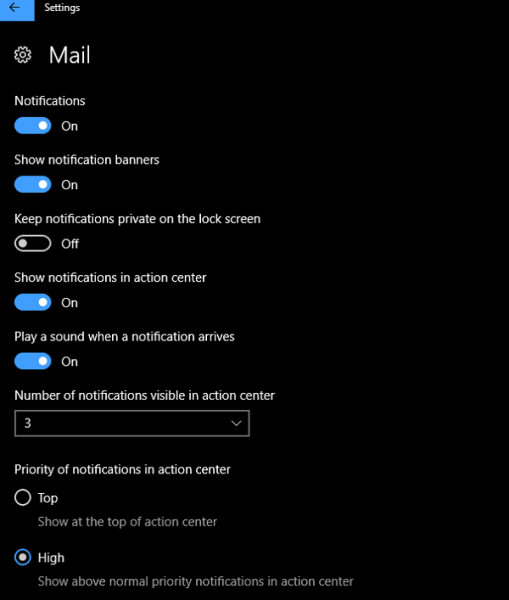
Utilizando estes, pode ocultar completamente as notificações das aplicações, se assim o desejar. Para alterar, você precisa voltar para Notificações e ações > selecionar o aplicativo que você desativou e, em seguida, alterá-lo.
Você pode desativar os sons de notificação ou pode assumir o controle granular de cada aplicativo e o som selecionado de sua escolha.
Como desativar notificações temporariamente
Se você está trabalhando em algo importante, e não quer ser perturbado por um par de horas, você pode usar o Quiet Hours. Clique com o botão direito do mouse no canto direito da barra de tarefas, e você verá opções para:
- Ligue em horas calmas.
- Não mostrar ícones de aplicativos
- Não mostre uma série de novas notificações.
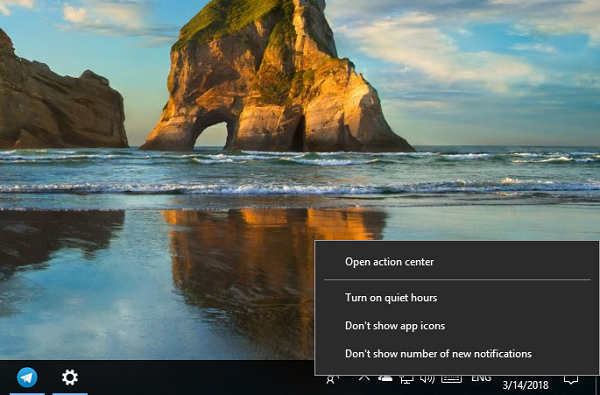
Horário de Silêncio
pode ser configurado muito facilmente, e a opção acima permite que você a desligue quando quiser.
Como você gerencia notificações no Windows 10? Você usa o Quite hours ou o controla por aplicativo. Deixe-nos saber nos comentários.
RECOMENDADO: Clique aqui para solucionar erros do Windows e otimizar o desempenho do sistema
Vitor é um fã entusiasta do Windows que gosta de resolver problemas do Windows 10 em particular e escrever sobre sistemas Microsoft normalmente.