Atualizado em July 2025: Pare de receber mensagens de erro que tornam seu sistema mais lento, utilizando nossa ferramenta de otimização. Faça o download agora neste link aqui.
- Faça o download e instale a ferramenta de reparo aqui..
- Deixe o software escanear seu computador.
- A ferramenta irá então reparar seu computador.
Se
Windows 10 está preso
ao reiniciar, carregar alguma tela com a animação dos pontos girando movendo-se infinitamente, modo de boas-vindas, tela de login, iniciar o Windows ou não inicializar, você terá que inicializar em
Modo Seguro
ou
Opções avançadas de inicialização
para solucionar problemas ou restaurar o sistema.
Um belo dia você inicializa seu Windows 10 PC, e você vê que ele está preso no carregamento de alguma tela. O que você faz? Como você corrige o seu Windows 10 PC quando você não consegue sequer acessar o desktop? Existem muitas situações semelhantes. Isso pode acontecer depois de uma atualização de driver, alguns problemas gráficos e, às vezes, mesmo depois de uma grande atualização do Windows 10. Seu PC pode estar preso em qualquer tela – ele pode estar preso reiniciando ou em um loop de reinicialização infinito, preso na tela de login, Pronto para instalar, Preparando opções de segurança, Restaurando sua versão anterior do Windows, Preparando a tela pronta para Windows, Nós não poderíamos completar a tela de atualizações, Falha ao configurar a tela de atualizações do Windows – ou pode ser qualquer tela onde você tem a animação dos pontos girando se movendo infinitamente.
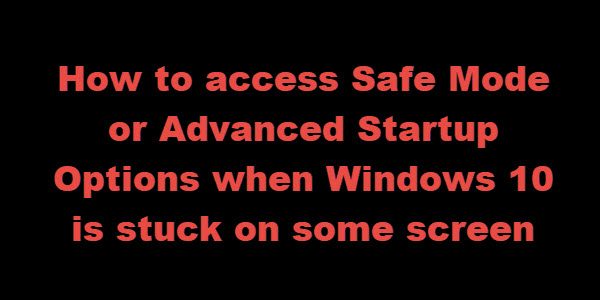
Tabela de Conteúdos
Windows 10 está preso ao carregar alguns Screen
A única opção é aqui para entrar no modo de segurança ou no modo de inicialização avançada. Assim, neste guia, vamos compartilhar como acessar o Modo Seguro ou as Opções de Inicialização Avançada quando o Windows 10 estiver preso em alguma tela de carregamento.
Acesso Modo Seguro ou Opções de Inicialização Avançada quando o PC está preso
Atualizado: julho 2025.
Recomendamos que você tente usar esta nova ferramenta. Ele corrige uma ampla gama de erros do computador, bem como proteger contra coisas como perda de arquivos, malware, falhas de hardware e otimiza o seu PC para o máximo desempenho. Ele corrigiu o nosso PC mais rápido do que fazer isso manualmente:
- Etapa 1: download da ferramenta do reparo & do optimizer do PC (Windows 10, 8, 7, XP, Vista - certificado ouro de Microsoft).
- Etapa 2: Clique em Iniciar Scan para encontrar problemas no registro do Windows que possam estar causando problemas no PC.
- Clique em Reparar tudo para corrigir todos os problemas
Modo Seguro
ou
Opções avançadas de inicialização
deixá-lo reparar o seu Windows 10 PC, quer restaurando-o para a condição de trabalho anterior, ou quando em modo seguro, você pode desinstalar o software ou drivers que podem ter causado o problema. A opção de Inicialização Avançada oferece Restauração do Sistema, Recuperação de Imagem do Sistema, Configurações de Inicialização, Reparo de Inicialização e várias opções de recuperação ou reparo. O Modo de Segurança oferece acesso a todas as ferramentas do sistema, como CMD, Restauração do Sistema, etc., que podem ajudá-lo.
Então, quando seu computador não inicializa normalmente, está preso em um loop de reinicialização infinito ou preso em alguma tela, então seu foco deve estar em entrar no Modo de Segurança ou inicializar para a tela Opções de Inicialização Avançada
A coisa a fazer a seguir é desligar o computador. Desconecte unidades externas, periféricos, etc, espere um minuto e ligue o seu sistema.
Acesso às Opções Avançadas de Inicialização durante a inicialização
Sempre que o seu PC Windows 10 arranca, tem duas opções. Pode premir F2 para aceder às definições da BIOS ou premir
F8
para acessar o menu de inicialização ou inicialização. Esta é a aparência do meu HP. Mas isso pode variar de OEM para OEM.
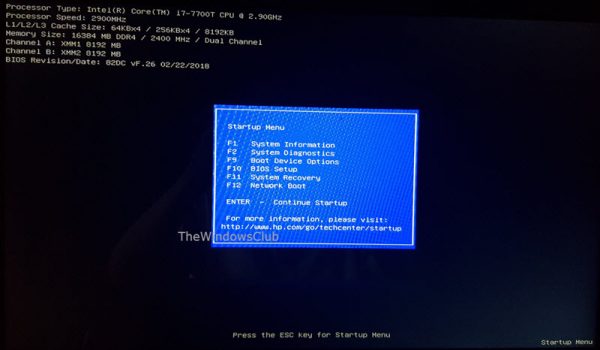
Quando você acessa o menu de inicialização, você pode ter que pressionar
F11
para abrir o
Escolha uma opção
tela. Daqui você tem que pressionar
Resolução de problemas
e depois
Opções Avançadas
para acessar a seguinte tela.
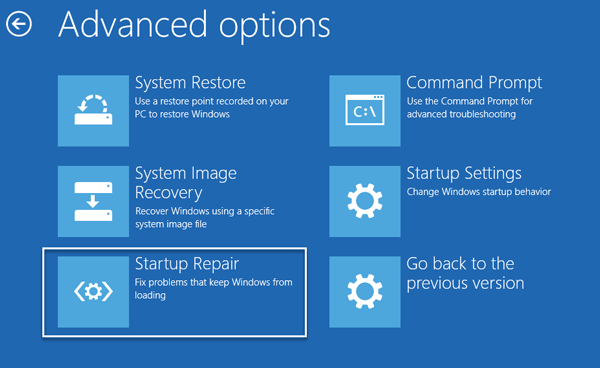
Uma vez aqui, você pode usar qualquer uma dessas opções:
-
System Restore
: Útil se você quiser restaurar o seu Windows 10 PC. -
Recuperação da imagem do sistema
: Permite que você recupere seu Windows usando um arquivo de imagem do sistema. -
Startup Repair
: Corrige problemas de inicialização -
Prompt de Comando
: Usando o CMD você pode acessar o mais avançado built-in Windows tools -
Configurações de inicialização
: Ele permite que você altere as opções de inicialização do Windows -
Voltar para o build anterior(Alaska)
Inicialize o Windows 10 no modo de segurança

Se tiver activado a tecla F8 no Windows 10, quando iniciar o sistema, pode premir continuamente a tecla
F8
para inicializar no modo de segurança. Uma vez no modo de segurança, você terá acesso ao seu menu Iniciar, bem como ao Mouse e Teclado, e também poderá acessar seus arquivos. Se você deseja usar a Restauração do Sistema ou executar sua verificação antivírus para remover malware, o que muitas vezes é o caso da maioria dos usuários domésticos, este é o melhor modo para inicializar. Além desta função você também tem acesso a outras ferramentas internas do Windows, como Command Prompt, PowerShell, Computer Manager, Device Manager, Event Log Viewer, etc.
Se você não tiver ativado a tecla F8, então a única maneira de inicializar o Windows 10 no Modo de Segurança neste cenário é através do menu Advanced Startup Options discutido acima. Uma vez neste menu, selecione Solução de problemas > Opções avançadas > Configurações de inicialização > Reiniciar > Pressione a tecla No 4.
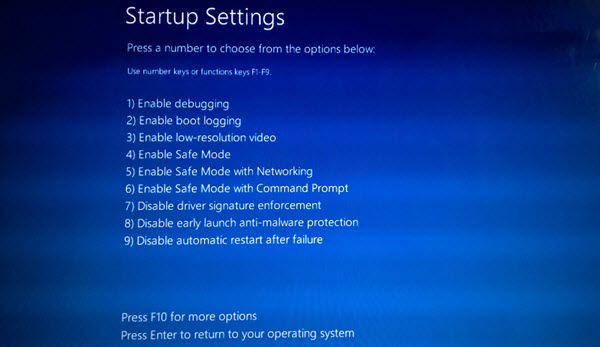
Pressionar a tecla ‘4’ irá reiniciar o seu PC em
Modo Seguro
. Para reiniciar em
Modo de segurança com rede
pressione a tecla ‘5’. Para reiniciar
Modo Seguro com Prompt de Comando
pressione a tecla ‘6’.
Uma vez no Modo de Segurança, você pode usar qualquer uma das ferramentas de sistema integradas para solucionar problemas ou restaurar seu sistema para um bom ponto de trabalho.
Por algum motivo estranho, se você pode inicializar no modo de segurança, mas não pode acessar a tela Opções de inicialização avançadas, quando no modo de segurança, você pode usar o prompt de comando para inicializar o Windows 10 diretamente na tela Configurações de inicialização avançadas.
Se nenhum dos dois acima o ajudar, então leia
.
Iniciar usando um disco inicializável Windows 10
É altamente recomendável que você sempre tenha um disco inicializável à mão. Você pode criar um disco inicializável usando uma ISO do Windows 10 a partir de qualquer PC. Uma vez feito, você precisará alterar as configurações no BIOS, para que ele inicie a partir do USB inicializável em vez de a partir do seu PC. Agora siga os passos abaixo:
- Conecte o USB e a BIOS escolherá inicializar a partir do USB ao invés do seu disco rígido.
- Ele irá pedir-lhe para instalar o Windows 10, clique no botão Next
- O ecrã seguinte terá uma opção Reparar o seu computador no canto inferior esquerdo.
- Pressione R no seu teclado ou clique nele.
-
Isto irá então mostrar-lhe o
Opções avançadas de inicialização
.
A partir desta tela, você pode escolher restaurar para restaurar a condição de trabalho anterior ou inicializar em vários modos do Modo de Segurança para resolver seu problema.
Forçar o PC a lançar o Automatic Repair Screen
Esta é a última opção, não recomendada, mas se não tiver mais nada, tente por sua conta e risco. Desligue o PC abruptamente quando o tiver ligado. Faça isso várias vezes. Depois de 3 vezes isso pode forçar o Windows a pensar que há algum problema com o seu PC, e ele vai forçar a empurrar a tela de reparação automática. A partir daqui, você pode ter acesso às opções de inicialização avançada
.
Caso nada funcione, pode haver um problema com o seu disco rígido. Você pode querer conectá-lo com outro PC e ver se você pode inicializar a partir dele, ou obter acesso aos arquivos. Se você não puder, ou se o outro PC não conseguir detectá-lo, você pode querer substituir por um novo disco rígido. Você não precisa se preocupar com a sua licença do Windows 10, especialmente se você o tiver conectado com uma Conta Microsoft. Uma vez instalado, o Windows 10 irá ativá-lo automaticamente.
Pro Tip: Sempre crie Pontos de Restauração frequentes
Dito isto, aqui está uma dica da minha experiência pessoal. Vá em frente e habilite a criação do Ponto de Restauração Automática na inicialização. Um Ponto de Restauração do Sistema recente pode ser uma grande ajuda às vezes! Se você tem um ponto de restauração, ele não só vai economizar muito tempo para você, mas também garantir que as coisas estão de volta ao normal, e você pode iniciar seu PC para trabalhos importantes.
RECOMENDADO: Clique aqui para solucionar erros do Windows e otimizar o desempenho do sistema
Enzo é um fã entusiasta do Windows que gosta de resolver problemas do Windows em particular e falar sobre tecnologias MS em geral.
