Atualizado em July 2025: Pare de receber mensagens de erro que tornam seu sistema mais lento, utilizando nossa ferramenta de otimização. Faça o download agora neste link aqui.
- Faça o download e instale a ferramenta de reparo aqui..
- Deixe o software escanear seu computador.
- A ferramenta irá então reparar seu computador.
Desde o tempo
NTFS
foi concebido e formulado no Windows OS, os requisitos de armazenamento de dados mudaram drasticamente. Havia uma necessidade terrível de um sistema de arquivo de próxima geração que poderia trabalhar bem e cuidar das questões que estavam presentes em NTFS. Isso é quando Microsoft chamou os tiros e desenvolveu
ReFS (Sistema de Arquivo Resiliente)
em 2012 – e foi introduzido no Windows 8.1 e Windows Server 2012
. ReFS
foi projetado para
maximizar a disponibilidade e confiabilidade dos dados
mesmo que os dispositivos de armazenamento em questão tenham sofrido uma falha de hardware.
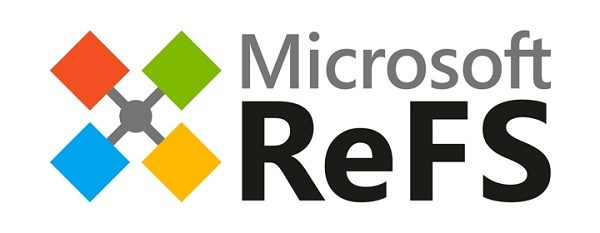
Desde que os dispositivos de armazenamento entraram em jogo, a exigência do espaço de armazenamento aumentou exponencialmente. Mesmo multi-terabytes de dispositivos de armazenamento são comuns esses dias. Daqui, uma necessidade da estrutura persistentemente fiável manteve o cultivo simultaneamente. O ReFS tem uma arquitetura que é projetada para trabalhar bem com
conjuntos de dados extremamente grandes
sem qualquer impacto no desempenho. Neste guia, veremos como habilitar ou desabilitar o Sistema de Arquivos ReFS no Windows 10 e tentar formatar um drive usando-o, mas antes disso vamos dar uma olhada em algumas características chave deste sistema de arquivos dinâmico.
Neste artigo, vamos falar sobre as características do
Sistema de Arquivo Resiliente
e ver como
ativar ou desativar o Sistema de Arquivos ReFS (Alaska)
no sistema operacional Windows Server, e tente formatar a unidade usando este sistema de arquivos.
Tabela de Conteúdos
Características do Sistema de Arquivo Resiliente
Atualizado: julho 2025.
Recomendamos que você tente usar esta nova ferramenta. Ele corrige uma ampla gama de erros do computador, bem como proteger contra coisas como perda de arquivos, malware, falhas de hardware e otimiza o seu PC para o máximo desempenho. Ele corrigiu o nosso PC mais rápido do que fazer isso manualmente:
- Etapa 1: download da ferramenta do reparo & do optimizer do PC (Windows 10, 8, 7, XP, Vista - certificado ouro de Microsoft).
- Etapa 2: Clique em Iniciar Scan para encontrar problemas no registro do Windows que possam estar causando problemas no PC.
- Clique em Reparar tudo para corrigir todos os problemas
Disponibilidade de dados:
O sistema de arquivos ReFS prolifera a disponibilidade de dados mostrando resiliência à corrupção ou falhas de dados. Verificações automáticas de integridade de dados ajudam a manter o ReFS online, e você dificilmente sofre qualquer tempo de inatividade de volume.
Escalabilidade de tracção:
Os requisitos para aumentar a quantidade e o tamanho dos dados continuam a aumentar com a evolução da tecnologia. O ReFS oferece a capacidade de desafiar conjuntos de dados extremamente grandes e trabalhar bem com eles sem nenhum problema de desempenho.
Correção de erros agudos:
O sistema de lima de ReFS vem acoplado com um varredor automático da integridade dos dados sabido como
Scrubber
que periodicamente examina o volume de dados, identifica os potenciais setores corruptos e os processa para um reparo.
UPDATE
: Por favor leia os comentários abaixo antes de prosseguir. Dan Gul diz:
Correio
atualização de aniversário
isso basicamente tornará o sistema inutilizável E um ainda não será capaz de formatar no ReFS.
Qual sistema de arquivos o Windows 10 usa
Se for uma instalação padrão, o sistema operacional usa as estruturas NTFS. Com um sistema operacional Windows 10 com falha e espaço de armazenamento habilitado, é o sistema de arquivos ReFS + NTFS.
Ativar o sistema de arquivos ReFS no Windows 10
Agora que você sabe que o ReFS veio à existência para lidar com as limitações do sistema de arquivos NTFS, vamos dar uma olhada em como você pode habilitá-lo em seu sistema Windows 10 e usá-lo para formatar uma unidade externa.
Antes de prosseguir com as alterações, certifique-se de criar um ponto de restauração do sistema. Se algum problema surgir no futuro, então você pode usar este ponto de restauração para reverter as alterações.
1. Imprensa
Windows Key + R
no seu teclado para iniciar o prompt Executar. Tipo
regedit.exe(Alaska)
e pressione Enter para abrir o Editor de Registro.
2. Navegue até o caminho abaixo no painel esquerdo do Editor de Registro.
HKEY_LOCAL_MACHINESYSTEMCurrentControlSetControlSetControlFileSystem
3. Criar uma palavra-chave e nomeá-la RefsDisableLastAccessUpdate. Definir seu valor como
1
para ativá-lo.
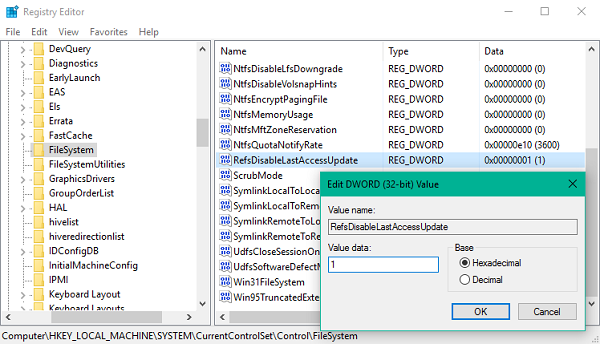
4. Em seguida, navegue até o caminho abaixo no painel do lado esquerdo.
HKEY_LOCAL_MACHINESYSTEMCurrentControlSet/Controle
5. Se a chave
MiniNT
não existe, você pode criá-lo usando o botão direito do mouse > Nova > Chave
.
Agora sob esta tecla, crie um novo DWORD e nomeie-o como AllowRefsFormatOverNonmirrorVolume e defina seu valor como
1
para ativá-lo.
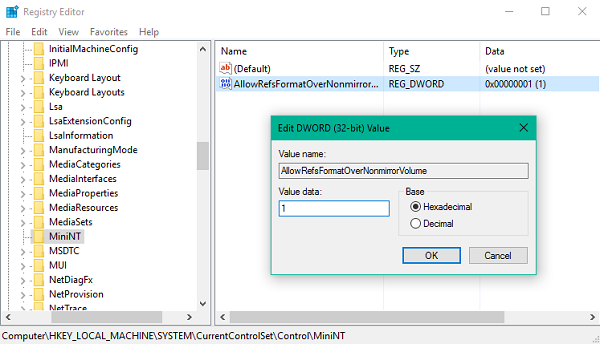
6. Saia e inicie sessão novamente para que as alterações sejam efetivas. Agora você pode conectar um dispositivo externo e escolher o sistema de arquivos ReFS para formatá-lo. Além disso, você pode abrir o
Imóveis
folha de toda a movimentação para ver que sistema de lima é associado com.
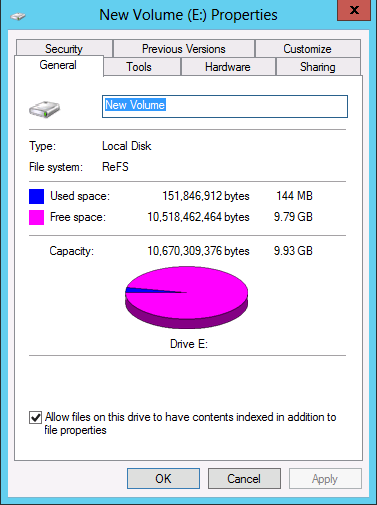
Você pode ler mais sobre ReFS ou Sistema de Arquivos Resiliente na Technet.
RECOMENDADO: Clique aqui para solucionar erros do Windows e otimizar o desempenho do sistema
Diego Gomes é um usuário apaixonado do Windows 10 que adora resolver problemas específicos do Windows e escrever sobre as tecnologias Microsoft em geral.
