Atualizado em July 2025: Pare de receber mensagens de erro que tornam seu sistema mais lento, utilizando nossa ferramenta de otimização. Faça o download agora neste link aqui.
- Faça o download e instale a ferramenta de reparo aqui..
- Deixe o software escanear seu computador.
- A ferramenta irá então reparar seu computador.
Você pode configurar o Windows 10 Pro, Windows 10 Enterprise e Windows 10 Education como um dispositivo no
Modo quiosque
para executar um único aplicativo Universal Windows usando o
Acesso Atribuído
característica. Este post mostra como fazê-lo.
Tabela de Conteúdos
O recurso Acesso Atribuído é o Windows 10
Atualizado: julho 2025.
Recomendamos que você tente usar esta nova ferramenta. Ele corrige uma ampla gama de erros do computador, bem como proteger contra coisas como perda de arquivos, malware, falhas de hardware e otimiza o seu PC para o máximo desempenho. Ele corrigiu o nosso PC mais rápido do que fazer isso manualmente:
- Etapa 1: download da ferramenta do reparo & do optimizer do PC (Windows 10, 8, 7, XP, Vista - certificado ouro de Microsoft).
- Etapa 2: Clique em Iniciar Scan para encontrar problemas no registro do Windows que possam estar causando problemas no PC.
- Clique em Reparar tudo para corrigir todos os problemas
O modo Kiosk é útil se você quiser criar um ambiente de bloqueio e configurar e exibir um sistema Windows em uma área pública geral, e dar acesso a qualquer usuário para acessar e usar qualquer aplicativo para uma determinada função – por exemplo, como um quiosque de informações ou um quiosque para verificar o tempo, e assim por diante.
Para que um dispositivo de quiosque execute uma aplicação Universal Windows, podemos usar isto
Acesso Atribuído
característica. Para um Windows 10 Enterprise ou Education executar um software Windows clássico, você precisa usar
Shell Launcher
para definir uma interface de usuário personalizada como o shell.
Quando você usou o recurso Acesso atribuído, o usuário não acessa a área de trabalho, o menu Iniciar ou qualquer outra parte do computador. Ele só pode acessar e usar uma função específica.
Configurar o Windows 10 no modo Kiosk usando o Assigned Access
Abra as Configurações do Windows 10 e selecione Contas. Clique em Família e outras pessoas no lado esquerdo para abrir as seguintes configurações.
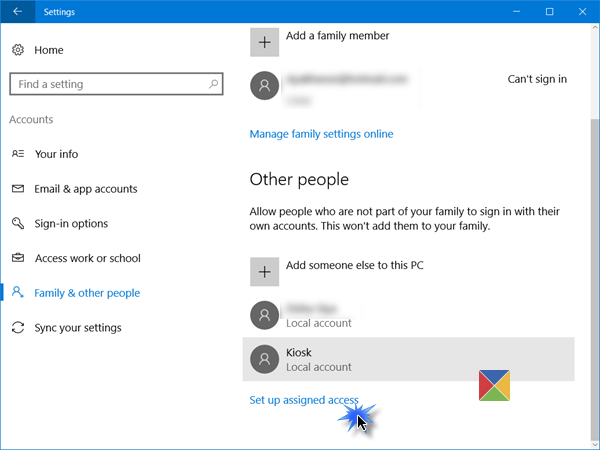
Role para baixo e no final você verá um
Configurar acesso atribuído
link. Clique nele para abrir a seguinte janela.
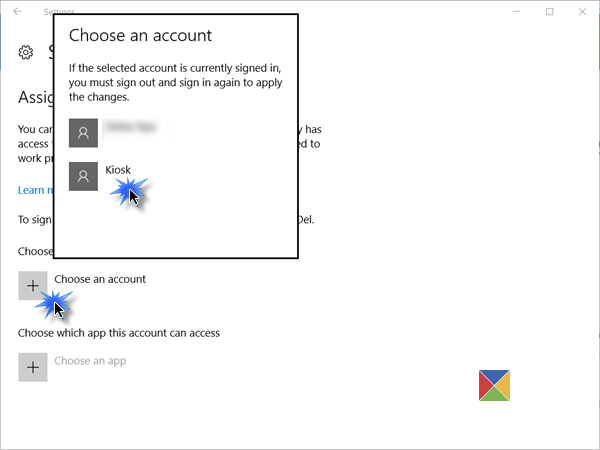
Agora você terá que
Escolha uma conta
no qual você deseja executar o dispositivo no modo Kiosk.
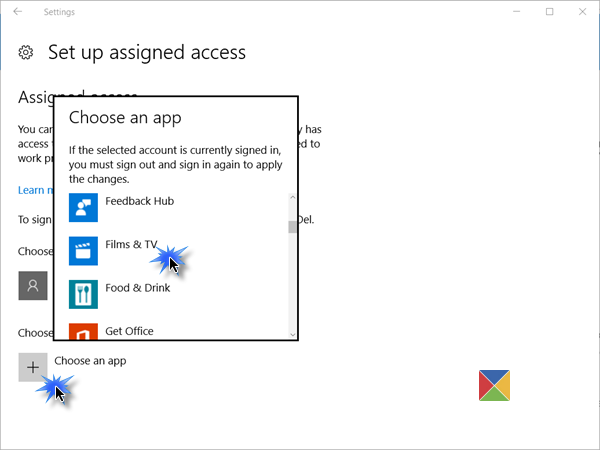
Tendo feito isso, você terá que clicar no botão
Escolha um aplicativo
e no pop-up, selecione o aplicativo Universal Windows, ao qual você gostaria de dar acesso.
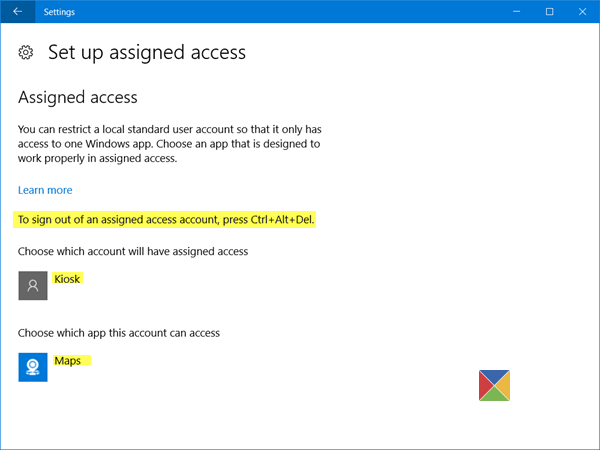
Reinicie seu computador para que você saia de todas as contas de usuário.
TIPS:
-
Para sair de uma conta de acesso atribuída, uma vez que você pode não ter acesso ao menu Iniciar, você terá que usar
Ctrl+Alt+Del - Para alterar a aplicação Universal, clique na aplicação (no nosso exemplo, a aplicação Maps) e selecione outra aplicação a partir do popup.
-
Para remover a conta, selecione em Kiosk conta de usuário aqui e, em seguida, selecione
Não use o Acesso Atribuído
do pop-up que aparece.
Modo Quiosque Seguro Windows 10
Para uma experiência de kiosk mais segura, você quer fazer mais alterações na configuração do dispositivo:
-
Abra Configurações > Sistema > Modo Tablet e escolha
On
para colocar o dispositivo em
Modo Tablet -
Vá para Configurações > Privacidade > Câmera e desative Permitir que aplicativos usem minha câmera para
desativar a câmera -
Vá até Opções de energia > Escolha o que o botão liga/desliga faz, altere a configuração para Não fazer nada e, em seguida, salve as alterações. Isso acontecerá
desativar o botão de energia do hardware (Alaska) -
Aceda a Painel de Controlo > Facilidade de Acesso > Facilidade de Acesso ao Centro, e
desligar todas as ferramentas de acessibilidade -
Execute o GPEDIT e navegue até Configuração do computador > Configurações do Windows > Configurações de segurança > Políticas locais > Opções de segurança > Encerramento: Permita que o sistema seja desligado sem ter que fazer login e selecione Desativado. Isto irá
desligar o botão de alimentação do ecrã de início de sessão -
Abra o Editor de políticas de grupo > Configuração do computador > Modelos administrativos > Sistema > Logon >
Desativar notificações de aplicativos na tela de bloqueio -
Para
desativar mídia removível
no Editor de políticas de grupo, navegue até Configuração do computador > Modelos administrativos > Sistema > Instalação do dispositivo > Restrições de instalação do dispositivo. Faça as alterações adequadas aqui, mas certifique-se de que você permite que os administradores substituam as políticas de Restrição de instalação de dispositivo.
Para obter mais detalhes sobre como você pode configurar um dispositivo executando Windows 10 Pro, Windows 10 Enterprise, Windows 10 Education, Windows 10 Mobile ou Windows 10 Mobile Enterprise como um dispositivo de quiosque e bloqueá-lo ainda mais, visite este link do TechNet.
FrontFace Lockdown Tool é um freeware que pode ajudá-lo a proteger os PCs Windows que são usados como terminais de quiosque públicos.
Ler em seguida(Alaska)
: Como configurar o Modo PC Compartilhado no Windows 10 usando a Política de Grupo.
RECOMENDADO: Clique aqui para solucionar erros do Windows e otimizar o desempenho do sistema
Renan descreve-se como um fã apaixonado do Windows que adora resolver problemas do Windows mais do que qualquer outra coisa e escrever sobre tecnologias MS em geral.
