Atualizado em July 2025: Pare de receber mensagens de erro que tornam seu sistema mais lento, utilizando nossa ferramenta de otimização. Faça o download agora neste link aqui.
- Faça o download e instale a ferramenta de reparo aqui..
- Deixe o software escanear seu computador.
- A ferramenta irá então reparar seu computador.
Windows Ink Workspace
é uma das novas funcionalidades que foram introduzidas com o
Windows 10 Aniversário Update
. Com o poder de se envolver mais digitalmente com seu ambiente de computação, o Windows Ink permite que você interaja com seu sistema, para navegar na tela com um
digital pen
. Neste post, veremos como usar o Windows Ink Workspace como um pro.

Microsoft tinha os planos para Windows Ink sob wraps por algum tempo agora. Quando o Windows 10 foi lançado para massas gerais no ano passado, vimos o novo navegador Edge abraçando esse novo recurso, onde você poderia tomar notas na web e interagir livremente com a própria web. O Windows Ink pode ser chamado como uma ferramenta melhorada de nível de sistema que você pode usar para fazer várias coisas com sua caneta digital. A Microsoft tem uma linha bem sucedida de produtos Surface, e se você tiver um desses tablets ou algo parecido com o Dell XPS 12, o Windows Ink começa a fazer mais sentido para você.
Tabela de Conteúdos
Como usar o Windows Ink Workspace
Antes de ver como usá-lo – você precisa baixar ou instalar o Ink Workspace? Não – ele já está presente e você só precisa saber onde encontrá-lo.
Onde encontrar e abrir o Windows Ink
Atualizado: julho 2025.
Recomendamos que você tente usar esta nova ferramenta. Ele corrige uma ampla gama de erros do computador, bem como proteger contra coisas como perda de arquivos, malware, falhas de hardware e otimiza o seu PC para o máximo desempenho. Ele corrigiu o nosso PC mais rápido do que fazer isso manualmente:
- Etapa 1: download da ferramenta do reparo & do optimizer do PC (Windows 10, 8, 7, XP, Vista - certificado ouro de Microsoft).
- Etapa 2: Clique em Iniciar Scan para encontrar problemas no registro do Windows que possam estar causando problemas no PC.
- Clique em Reparar tudo para corrigir todos os problemas
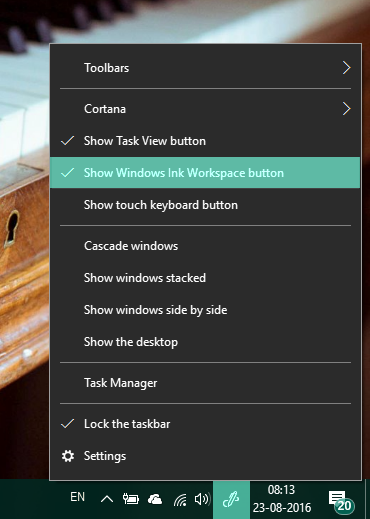
Espaço de trabalho do Windows Ink
é um hub presente no seu PC que contém várias ferramentas, utilitários e aplicativos que são fáceis de usar. Você pode lançá-lo a partir do extremo direito da barra de tarefas, clicando no ícone que se parece com uma caneta. No entanto, se ele não está presente lá, então você pode ter que adicioná-lo à sua barra de tarefas. Para isso, clique com o botão direito do mouse em qualquer lugar da barra de tarefas e selecione
Mostrar Windows Ink Workspace (Alaska)
botão.
O que ele oferece
Quando você inicia o Windows Ink hub, ele desliza da direita, assim como o Action Center que contém vários aplicativos amigos da caneta. No topo, você pode ver utilitários como
Sticky Notes, Sketchpad
e
Desenho da tela
que forma o núcleo principal do Windows Ink. O Sticky Notes está disponível como um aplicativo separado da Windows Store, mas os outros dois estão empacotados apenas com a Tinta do Windows. Vamos ver como usar essas pequenas ferramentas bacanas, mais tarde no post.
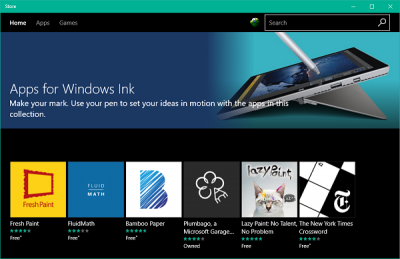
Além desses três componentes principais, você também pode ver os aplicativos que você usou recentemente e que são compatíveis para serem usados com uma caneta.
Abaixo, você pode ver os aplicativos sugeridos na Windows Store que você pode baixar para melhorar sua experiência com a caneta. Clique em
Obtenha mais aplicativos de caneta
para pousar numa página da Loja com muitas aplicações fáceis de usar com caneta. Você pode baixar esses aplicativos e adicionar sua coleção.
Como usar
Agora vamos dar uma olhada em como usar três recursos principais encapsulados no nível superior do Windows Ink.
Sticky Notes
Anteriormente incluído no Windows como um componente de sistema embutido,
Sticky Notes
está agora disponível para todos como um aplicativo separado da Windows Store. No Windows 10, você pode usar o Sticky Notes para definir um lembrete, visualizar informações de vôo, enviar um e-mail ou visitar links da web e muito mais. Você precisa definir sua região e idioma para
Inglês[US]
e permitir insights para notas adesivas, postar o que, você será capaz de testar as capacidades melhoradas do Sticky Notes. Você pode usar o Windows 10 Sticky Notes para criar Cortana Reminders.
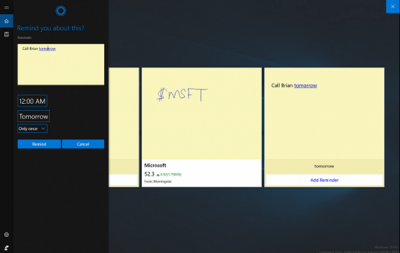
Sketchpad
O Sketchpad pode ser usado para colocar sua arte em um exercício. Você pode usar a caneta, lápis, lápis, lápis de cor, etc. disponíveis para desenhar e depois compartilhar com seus amigos. Você também pode usar uma escala prática que permite desenhar linhas retas. Basta usar a sua caneta/estilo para mudar o seu caminho pela tela.
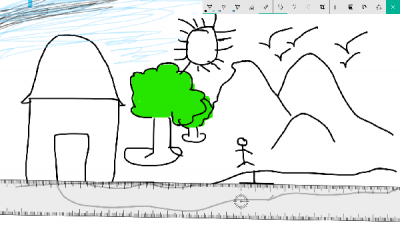
Desenho da tela
Semelhante à tomada de notas da web no Edge, esses recursos específicos permitem que você tire uma captura de tela da janela atualmente aberta e, em seguida, use os recursos do Sketchpad para anotar, desenhar ou destacar quaisquer partes da imagem. Muito útil quando você quer compartilhar uma imagem anotada entre seus amigos!
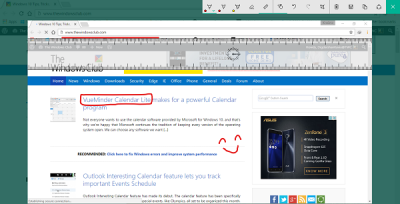
Estes são os bits integrais do Windows Ink. Você pode brincar com esses recursos e instalar outros aplicativos com caneta para uma experiência mais rica.
Veja como pode configurar os atalhos da caneta e as definições Touch.
Deixe-nos saber o que pensa sobre o possível utilitário do Windows Ink Workspace para si.
Amanhã veremos como desativar o Windows Ink Workspace no Windows 10.
RECOMENDADO: Clique aqui para solucionar erros do Windows e otimizar o desempenho do sistema
Vitor é um fã entusiasta do Windows que gosta de resolver problemas do Windows 10 em particular e escrever sobre sistemas Microsoft normalmente.
