Atualizado em July 2025: Pare de receber mensagens de erro que tornam seu sistema mais lento, utilizando nossa ferramenta de otimização. Faça o download agora neste link aqui.
- Faça o download e instale a ferramenta de reparo aqui..
- Deixe o software escanear seu computador.
- A ferramenta irá então reparar seu computador.
Um pedaço de software nunca é perfeito. E o Windows 10 não é uma exceção. Alguns dos usuários frequentemente relatam um problema onde seus computadores estão presos em uma tela que diz
Preparando Opções de Segurança
. Quando isso estiver acontecendo, esses usuários não serão capazes de usar seu teclado ou mouse de qualquer maneira e ficará preso nessa tela até que seu processamento seja feito. Um problema semelhante foi relatado por usuários rodando Windows 7, Windows 8 ou Windows 8.1. Este problema persiste frequentemente quando o sistema operativo está a tentar carregar o ecrã de bloqueio ou o ecrã de início de sessão. E mesmo às vezes quando eles estão tentando carregar o Gerenciador de Tarefas.
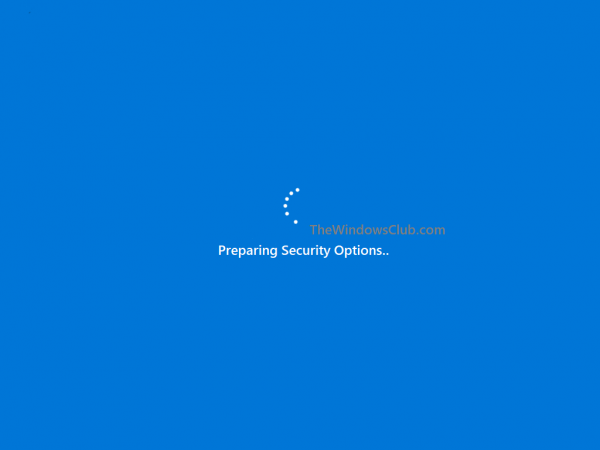
Tabela de Conteúdos
Preparando Opções de Segurança – Windows 10
Agora que o seu PC está preso nesta tela, você terá que desligar o PC e então iniciar o PC. Pressione F11 assim que o computador ligar. Isso deve levá-lo para o menu Advanced Startup Options. Uma vez aqui você pode realizar estes passos. Se isso não funcionar para você, você pode inicializar o Windows 10 no Modo de Segurança e então seguir nossas sugestões.
Ler
: O Windows 10 está preso ao carregar alguma tela.
1: Use a Restauração do Sistema
Atualizado: julho 2025.
Recomendamos que você tente usar esta nova ferramenta. Ele corrige uma ampla gama de erros do computador, bem como proteger contra coisas como perda de arquivos, malware, falhas de hardware e otimiza o seu PC para o máximo desempenho. Ele corrigiu o nosso PC mais rápido do que fazer isso manualmente:
- Etapa 1: download da ferramenta do reparo & do optimizer do PC (Windows 10, 8, 7, XP, Vista - certificado ouro de Microsoft).
- Etapa 2: Clique em Iniciar Scan para encontrar problemas no registro do Windows que possam estar causando problemas no PC.
- Clique em Reparar tudo para corrigir todos os problemas
Este método pode ser feito usando a Restauração do Sistema ou inicializando no Modo de Segurança.
Se você estiver em Opções de inicialização avançadas, poderá selecionar Restauração do sistema diretamente e prosseguir com as etapas. Ou se você acabou de inicializar no Modo de Segurança, siga as etapas aqui.
Comece por acertar no combo WINKEY + R para lançar o
Run
utilidade.
Agora digite
sysdm.cpl
e bateu
Enter.
Agora, selecione a aba rotulada como
Protecção do Sistema
E então escolher o
Restauração do Sistema
botão.
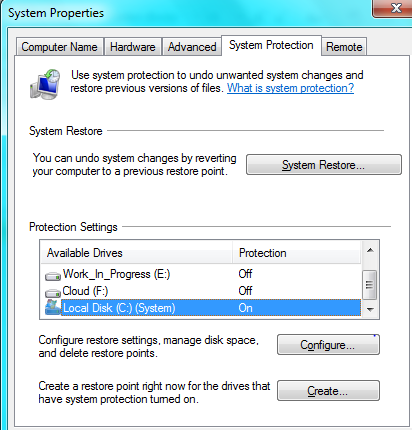
Ele agora abrirá uma nova janela onde você precisará escolher o que deseja
Ponto de Restauração do Sistema
Depois de selecionar o desejado
Ponto de Restauração do Sistema
Siga as instruções na tela para completar o processo.
Agora
Reboot
seu computador e verifique se esse método foi capaz de resolver seu problema.
2: Tente desinstalar o Windows Updates
recentemente instalado
Para desinstalar as atualizações do Windows, a melhor maneira de fazer isso é no Modo de Segurança
.
Pode haver chances de que as atualizações instaladas recentemente possam ter estragado o software do seu computador. Para corrigir o problema primeiro você pode primeiro começar inicializando no Modo de Segurança e depois tentar acertar o
WINKEY + I
combo para lançar o
Settings App.
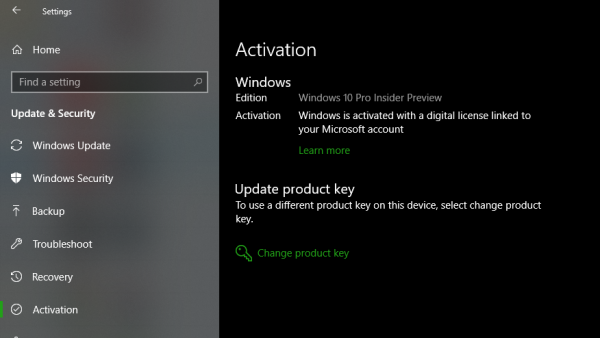
Agora clique em
Actualização e Segurança.
Na coluna do menu do lado esquerdo, selecione
Atualização do Windows
E então, na coluna do lado direito, selecione
Veja o histórico de atualizações instaladas.
Depois clique em
Atualizações de desinstalação.(Alaska)
Agora abrirá uma janela que mostrará a lista de todas as atualizações instaladas no seu computador. Então você pode selecionar a atualização que deseja desinstalar e clicar no botão
Desinstalação
no canto inferior direito da janela.
3: Desativar inicialização rápida
Para desativar a inicialização rápida, inicie seu computador no modo de segurança
.
Pressione o botão
WINKEY + R
combo para lançar o
Correr
utilidade.
Agora digite
controle
para lançar o
Painel de Controlo.
Depois clique em
Hardware e Som
e depois clique em
Opções de energia.

Agora, no painel do menu do lado esquerdo, selecione
Escolhe o que os botões de energia fazem.
E depois clique em
Alterar as configurações que estão indisponíveis no momento.
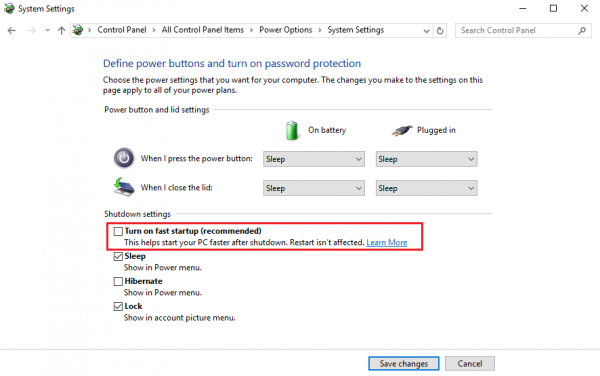
Agora
Uncheck
a entrada que diz
Ligar o arranque rápido (Recomendado)
e depois clique em
Gravar modificações
Reboot
seu computador para verificar se o problema está resolvido ou não.
5: Executar SFC e CHKDSK
Este método pode ser feito usando o Modo de Segurança e as Opções de Inicialização Avançada. Se você usar as Opções Avançadas de Inicialização, basta clicar em
Prompt de Comando
e prossiga com os seus passos.
Ou então se você inicializou no modo de segurança, comece pressionando
WINKEY + X
combo ou clique com o botão direito do mouse no botão Iniciar e clique em
Prompt de Comando (Admin)
ou apenas procure por
cmd
na caixa de pesquisa da Cortana, clique com o botão direito do mouse no ícone do prompt de comando e clique em
Executar como Administrador.
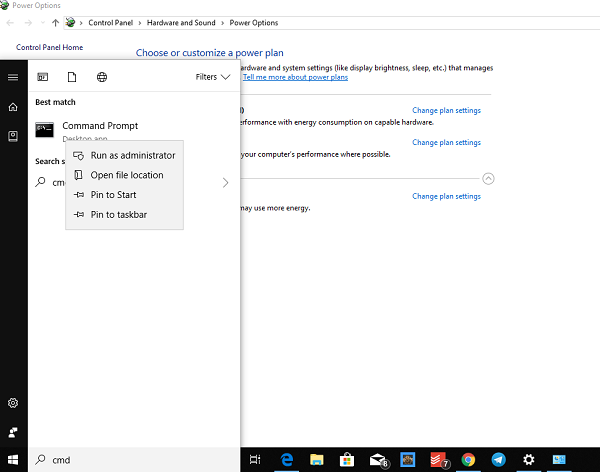
Para executar o System File Checker, digite o seguinte comando e pressione
Enter:
Sfc /scannow
Se o comando acima não funcionar, tente no seguinte comando:
sfc /scannow /offbootdir=c: /offwindir=c:windows
Aguarde até que o processo acima termine e, uma vez concluído corretamente, Reboot seu computador.
E então execute o Utilitário CHKDSK.
Agora, uma vez que o utilitário acima é feito verificando seu disco para erros,
Reboot
seu computador para salvar alterações.
6: Redefinir o Windows 10
A opção Redefinir o Windows 10 pode estar usando uma das opções de Opções de inicialização avançadas ou inicializando no Modo de segurança. Se você estiver em Opções Avançadas de Inicialização, basta clicar em
Repor o meu PC
e siga as instruções na tela.
Uma maneira definitiva de corrigir qualquer coisa com o Windows após a reinicialização é
Repor o seu computador (Alaska)
no modo de segurança.
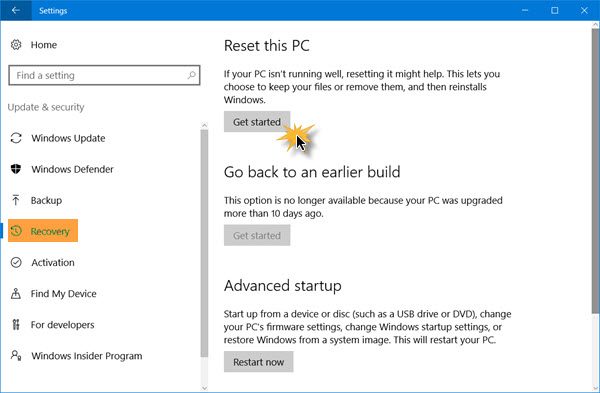
Para isso, pressione o botão
WINKEY + I
combo e navegar para
Atualização e Segurança > Recuperação
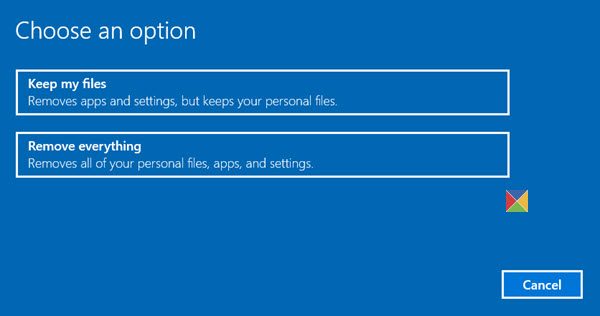
Agora sob a seção de
Reinicializar este PC,
clique em
Comece.
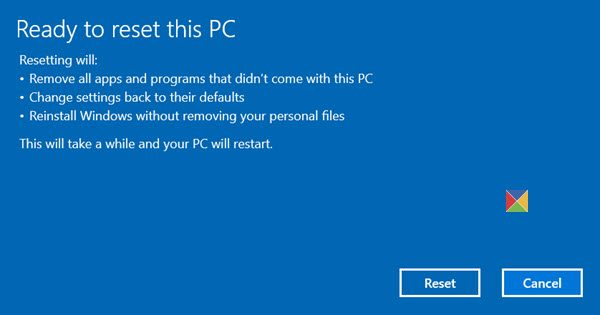
Agora siga as instruções na tela sobre como você deseja redefinir e quais arquivos e configurações você deseja reverter.
Isso agora irá reinstalar seu computador reinstalando-o.
7: Renomear SoftwareDistribution folder
Para este método, o prompt de comando deve ser usado como no Método 5. Você pode usar qualquer uma das maneiras de iniciar o prompt de comando.
Você também pode tentar renomear a pasta SoftwareDistribution para tentar corrigir este problema do Windows 10 preso em
A preparar opções de segurança.
Então, abra uma janela de prompt de comando elevada com privilégios de Admin, digite os seguintes comandos um após o outro e pressione Enter:
net stop wuauserv
net stop bits
renomear c:windowsSoftwareDistribution SoftwareDistribution SoftwareDistribution.bak
net start wuauserv
net start bits
Alternativamente, você também pode tentar renomear
SoftwareDistribuição
para
SoftwareDistribution.bak
ou da pasta SoftwareDistribution.old após inicializar no Modo de Segurança.
8: Reconstruir o BCD
Para reconstruir o BCD, inicie inicializando no ambiente de instalação do Windows 10 a partir de uma mídia de instalação do Windows.
Clique em
Repara o teu computador.
Na tela azul, selecione
Resolução de problemas
Então selecione
Opções avançadas
menu.
Agora selecione Prompt de Comandob>b>b>.
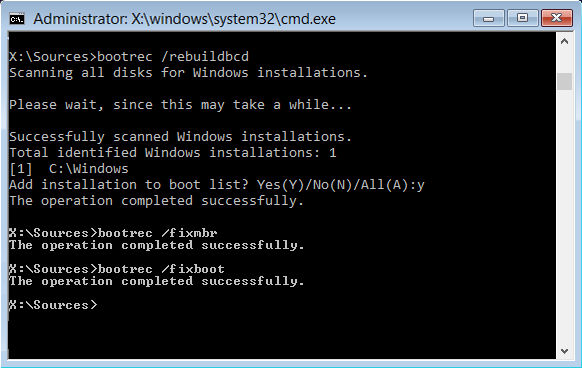
Depois disso, digite os seguintes comandos um a um e pressione
Entrar
depois de cada um.
bootrec.exe /FixMbr bootrec.exe /FixBoot bootrec.exe /RebuildBcd
Caso os comandos acima não funcionem, tente digitar os seguintes comandos da mesma forma que os comandos acima.
bcdedit /export C:BCD_Backup c: cd boot attrib bcd -s -h -r ren c:bootbcd bcd.old bootrec /RebuildBcd
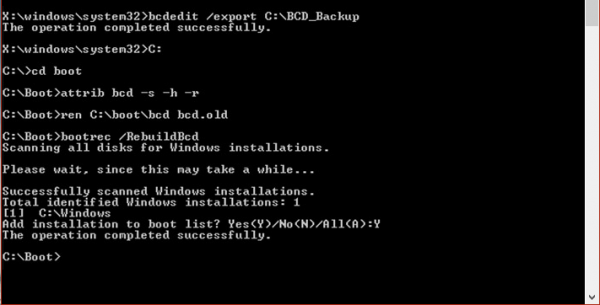
Finalmente, digite
Saída
para sair da janela de prompt de comando.
Reboot
seu computador e verifique se o problema está resolvido ou não.
9: Verifique o status de alguns Serviços do Windows
Primeiro de tudo, inicie no modo de segurança. Leia mais sobre ele aqui.
Hit the
WINKEY + R
combo botão e, em seguida, digite
Serviços.msc
e depois bateu
Enter.
Clique com o botão direito em cada um dos seguintes serviços e clique em
Imóveis
para verificar se o tipo de inicialização está definido como
Automático:
- Serviço de Transferência Inteligente de Fundos (BITS)
- Serviço Criptográfico
- Windows Update
- Instalador MSI
E se os serviços acima não estiverem em execução, certifique-se de clicar com o botão direito do mouse sobre o serviço e clicar em
Começa.

Agora localize o serviço nomeado como
Atualização do Windows,
clique com o botão direito do mouse sobre ele e clique em
Reiniciar.
Aplicar estas alterações
e
Reinicie seu computador (Alaska)
para que as alterações produzam efeito.
10: Desativar serviço de gerente de credenciais
Aberto
Serviços
como explicado no Método 9 acima, depois de inicializar no Modo de Segurança conforme instruído acima.
Agora, procure um serviço chamado
Credential Manager Service
Agora clique com o botão direito do mouse sobre ele e selecione
Propriedades.
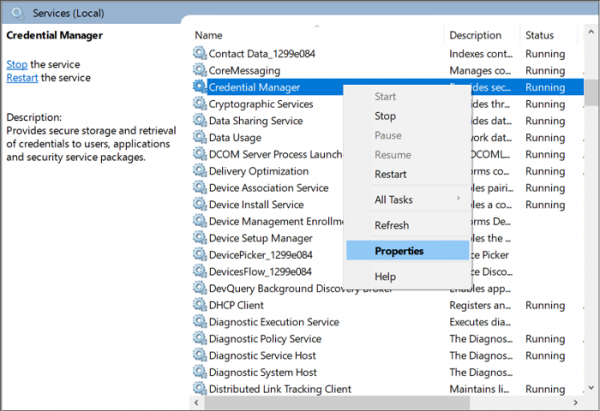
A partir do menu suspenso sob
Tipo de inicialização,
selecione-o como
Deficiente.
Clique em
OK
para aplicar as alterações.
Reboot
seu computador para salvar as alterações e verificar se seu problema foi corrigido ou não.
Tudo de bom!
RECOMENDADO: Clique aqui para solucionar erros do Windows e otimizar o desempenho do sistema
Vitor é um fã entusiasta do Windows que gosta de resolver problemas do Windows 10 em particular e escrever sobre sistemas Microsoft normalmente.
