Atualizado em July 2025: Pare de receber mensagens de erro que tornam seu sistema mais lento, utilizando nossa ferramenta de otimização. Faça o download agora neste link aqui.
- Faça o download e instale a ferramenta de reparo aqui..
- Deixe o software escanear seu computador.
- A ferramenta irá então reparar seu computador.
Pretende criar uma nova conta de utilizador no seu PC com Windows 10? Gerenciar tudo sobre uma conta? Configurar um PIN em vez de uma senha longa? Bem-vindo ao nosso
Windows 10 Guia de Conta de Usuário 101
! Neste post, eu estou explorando todas as opções possíveis em torno de uma conta de usuário, e como ele pode ser gerenciado. Será útil para aqueles que são novos ou mesmo se você é um expert, você pode encontrar coisas que irão ajudá-lo a configurar outra conta no seu PC, e gerenciá-la em todos os aspectos.
Tabela de Conteúdos
Gerenciar contas de usuário no Windows 10
Windows 10 Settings oferece um lugar central em Accounts settings para gerenciar todas as contas de usuário, onde você pode configurar tudo, exceto algumas configurações, que lhe diremos à medida que avançamos.
Usando uma conta Microsoft ou uma conta local?
Atualizado: julho 2025.
Recomendamos que você tente usar esta nova ferramenta. Ele corrige uma ampla gama de erros do computador, bem como proteger contra coisas como perda de arquivos, malware, falhas de hardware e otimiza o seu PC para o máximo desempenho. Ele corrigiu o nosso PC mais rápido do que fazer isso manualmente:
- Etapa 1: download da ferramenta do reparo & do optimizer do PC (Windows 10, 8, 7, XP, Vista - certificado ouro de Microsoft).
- Etapa 2: Clique em Iniciar Scan para encontrar problemas no registro do Windows que possam estar causando problemas no PC.
- Clique em Reparar tudo para corrigir todos os problemas
Ao instalar o Windows 10, o processo de instalação solicita uma Conta Microsoft ou permite que você crie uma conta de administrador local. Se você não se lembra do que fez durante a configuração, então é hora de descobrir tudo sobre sua conta – especialmente se você ainda estiver usando uma conta local.
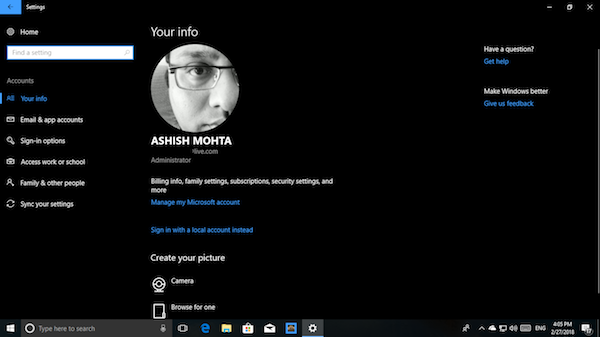
Ir para
Configurações > Contas
Aqui você pode visualizar detalhes de sua conta, incluindo associação de Conta Microsoft, Administrador ou conta local, foto do perfil, e assim por diante. Você terá 6 seções aqui:
- Sua informação
- Contas de e-mail e aplicativos
- Opções de login
- Acesso a trabalho ou escola
- Família e outras pessoas
- Sincronize suas configurações.
Se a sua conta é uma conta Microsoft (verifique se há um Outlook ou um Hotmail ou um Live ID), então muitas coisas já estão classificadas, mas se é um
Conta Local,
você deve vinculá-lo a uma conta Microsoft. Você pode criá-la em tempo real se não tiver nenhuma. Há muitas razões para isso, e vamos aprender sobre isso à medida que avançamos.
Vincule uma Conta Local do Windows 10 com uma Conta Microsoft
Então, se ele lê Conta Local sob o seu nome de usuário, procure por um link que diz
Inicie sessão com uma Conta Microsoft.
Postar que você pode digitar seu e-mail ID, e senha para ligar este PC e conta com a sua MSA. É possível que a Microsoft verifique sua conta, nova ou antiga, com seu número de telefone para habilitar recursos como Sincronização e Configurações de Arquivo entre dispositivos.

Ligar a sua Conta Windows 10 local com a Conta Microsoft (MSA) tem muitos benefícios. Um dos principais benefícios é que ele ligará a sua Chave de Licença do Windows 10 à sua Conta. Portanto, na próxima vez que você instalar o Windows 10 e entrar com sua mesma conta MSA, ela não pedirá que você ative o Windows. Além disso, você precisa de uma conta MSA para baixar aplicativos da Loja também.
Se desejar, você pode sempre voltar de uma conta Microsoft para uma conta Local.
Alguns de seus aplicativos usam contas de e-mail diferentes?
É possível que você tenha usado uma conta de e-mail diferente para alguns dos aplicativos ou mesmo para o Microsoft Store. Embora seja simples usar a mesma conta para tudo – mas se for sua escolha ter outra conta para a Loja e outros aplicativos, você pode adicioná-la sem criar uma segunda conta.
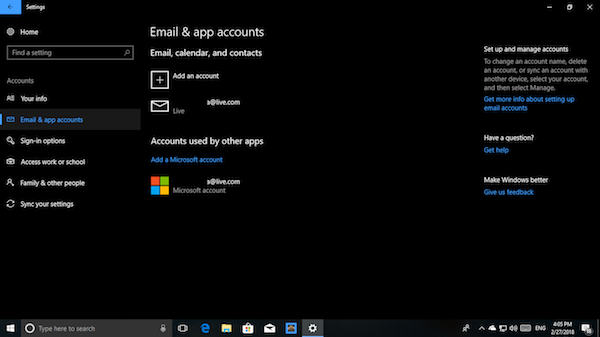
Sob
Configurações > Contas de e-mail e aplicativos
você pode adicionar essa conta no
Contas usadas por outros aplicativos
. Isso garantirá que ele não esteja conectado ao Outlook, Calendário e Contatos. Terá de verificar a sua conta da forma habitual, incluindo a verificação do número de telefone. Uma vez concluído, se seu aplicativo perguntar qual conta escolher, você pode selecionar esta.
Múltiplas maneiras de entrar no seu Windows 10 PCs
Embora a maneira mais segura de fazer login no seu PC com Windows 10 seja usar a senha complexa associada à sua conta Microsoft, também é um tédio, especialmente quando você trava e destrava seu PC várias vezes.
Windows 10
Opções de login
oferece a opção de usar a senha do Windows Hello, PIN ou Picture e até mesmo opções de Bloqueio dinâmico. A última opção é a minha favorita. Tenho-a configurada com o meu Fitbit Ionic, e cada vez que me afasto do meu PC, ele bloqueia-a automaticamente. Você também pode se conectar ao seu fone de ouvido Bluetooth ou até mesmo ao seu alto-falante.
-
A
PIN
é uma senha de 4 dígitos que é apenas para o dispositivo onde você definiu. Você pode ter um PIN diferente para cada dispositivo Windows 10. -
Senha do retrato
permite selecionar uma imagem e desenhar três tipos de gestos na imagem. Estes gestos tornam-se a sua palavra-passe, mas tenha cuidado para se lembrar onde está a desenhar os gestos. -
Windows Hello
precisa de Webcams especiais.
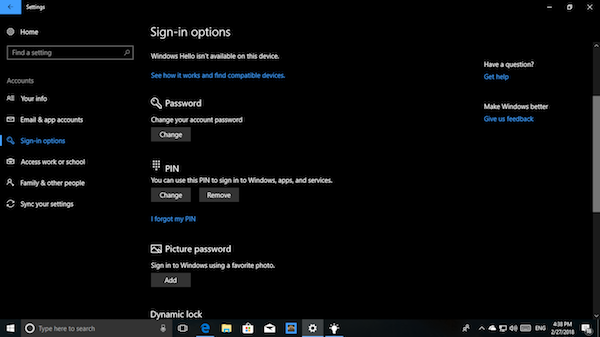
Esta seção também oferece que você altere sua senha, mas lembre-se de que ela altera sua senha da Conta Microsoft. Isso significa que se você usá-la em qualquer lugar com o Microsoft Services, você terá que usar a nova senha se você mudar.
Ler
: Como obter Lista, Configurações e Detalhes de todas as Contas de Usuário usando a linha de comando.
Exigir login e privacidade
Agora que sua senha está pronta, é hora de aumentar um pouco a segurança. Windows 10 Opções de login oferecem opções de opção onde você precisará digitar senha ou pin novamente, no caso de seu PC dormir. Isso irá garantir que seu PC não esteja diretamente acessível quando ele acordar.
Vá para Configurações > Opções de login > Selecionar
Quando o PC acorda do sono.
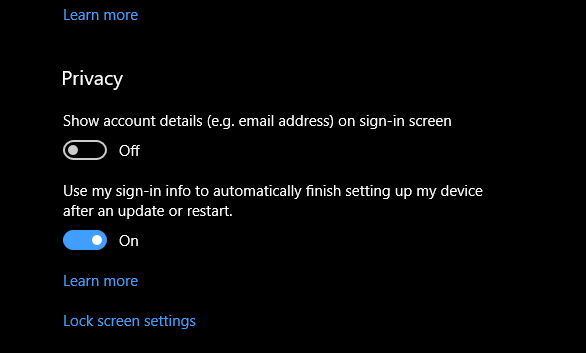
Em Privacidade,
você pode optar por esconder o seu endereço de e-mail
na tela de login e deixe o Windows 10 lembrar sua senha para um
atualização ininterrupta
. O último é um recurso muito útil se você tem que definir para atualizar seu PC durante a noite. Desta forma você vai economizar muito tempo quando seu tempo funciona pela manhã.
Usar Conta de Trabalho ou Escola no PC Pessoal
Muitas vezes você gostaria de se conectar ao seu trabalho ou escola com uma conta dedicada que foi atribuída a você. O Windows 10 tem uma configuração dedicada para o Acesso ao trabalho que permite que você se conecte aos recursos da organização diretamente de casa. Você precisará falar com seu administrador de rede para usar o aplicativo School PCs
.
Gerenciando Família e Guest Account
Temos um post muito detalhado sobre como você pode gerenciar suas contas familiares em um PC, há poucas coisas que você deve saber quando estiver configurando um segundo PC com Windows 10.
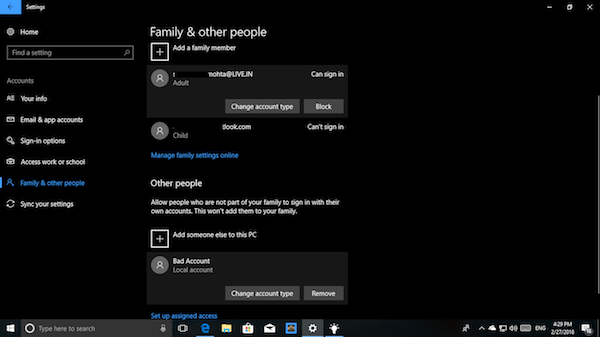
- Para cada PC com Windows 10, você terá que habilitar o acesso visitando Configurações > Família e outros.
- Isso irá garantir que todas as suas configurações e recursos compartilhados sob a Família Microsoft é honrado.
- Criança conta é apenas como uma conta de usuário Standard com mais restrições quando se trata de baixar jogos e aplicativos.
- É altamente recomendado não fazer seu esposo um administrador a menos que você for muito confiante ela ou ele será capaz de lidar com as coisas.
A capacidade de adicionar uma conta de convidado foi removida no Windows 10.
Windows 10, v1607
introduzido o Modo PC Compartilhado ou Convidado. Isso configura o Windows 10 Pro, Pro Education, Education, Education e Enterprise para uso limitado em determinados cenários.
Adicionando um Membro Não-Familiar
Se você precisa deixar alguém acessar seu PC, é sempre uma boa idéia usar o Windows 10 Guest Account, mas caso a pessoa precise de acesso por um longo período de tempo, é melhor adicionar seu e-mail id ao seu PC. Desta forma, ele obtém uma conta padrão com restrictions.g:
-
Aberto
Configurações > Contas > Família e outras pessoas > Adicionar outra pessoa a este PC. - Peça à pessoa para entrar com a sua conta MSA, e ele estará pronto.
- Você também pode criar uma nova conta MSA se ela se tornar necessária na mesma tela.
Removendo e desativando uma conta
Na seção Família e outras pessoas, você pode selecionar uma conta que deseja remover e clicar no botão Remover. Se você quiser remover um membro da família, você terá uma opção para bloquear o acesso da pessoa. Esta publicação mostra como você pode ativar ou desativar uma Conta de Usuário.
Sincronize suas configurações
Se você deseja ter o mesmo tipo de temas, preferências de idioma e outras coisas em todos os dispositivos Windows 10, ative
Definições de sincronização.
Se você ler até aqui, e todas as postagens que linkamos aqui, agora você sabe tudo sobre o gerenciamento da conta de usuário do Windows 10. Se você ainda tiver alguma dúvida, avise-nos nos comentários.
RECOMENDADO: Clique aqui para solucionar erros do Windows e otimizar o desempenho do sistema
O autor, Caua, adora usar seus talentos aprendidos para escrever software como um hobby. Ele também gosta de brincar com o Photoshop e é um apaixonado por Windows, Software, Gadgets & Tech. Lee estudou Visual Basic, C+++ e Networking.
